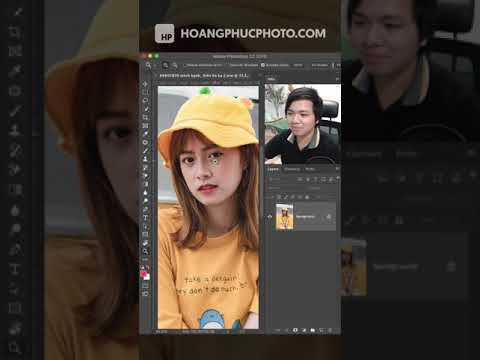Một trong những tính năng mạnh mẽ nhất của thiết bị iOS màn hình cảm ứng là khả năng phóng to những thứ như bản đồ, ảnh và trang web. Cơ chế rất đơn giản: di chuyển ngón tay cái và ngón trỏ ra xa nhau để phóng to và "chụm" chúng lại với nhau để thu nhỏ. Điều quan trọng nữa là đảm bảo rằng tính năng thu phóng đã được bật và biết những tình huống nào phù hợp để thu phóng.
Các bước
Phương pháp 1/2: Bật tính năng thu phóng cho khả năng tiếp cận

Bước 1. Bật tính năng Hỗ trợ thu phóng
Tính năng Thu phóng cho phép bạn phóng to văn bản, biểu tượng và các thành phần giao diện bất kỳ lúc nào - đây không phải là cách thu phóng giống như cách bạn sử dụng để xem ảnh trong ứng dụng Ảnh hoặc trình duyệt web. Chức năng trợ năng có thể hữu ích nếu bạn gặp khó khăn khi đọc màn hình iPhone hoặc iPod của mình. Làm theo các bước sau:
- Khởi chạy Cài đặt ứng dụng trên thiết bị Apple màn hình cảm ứng của bạn.
- Vô nhẹ Tổng quan.
- Vô nhẹ Khả năng tiếp cận và cuộn đến Thị giác phần.
- Vô nhẹ Phóng.
- Bật chức năng Thu phóng bằng cách vuốt công tắc tròn sang bên phải. Nếu bạn muốn tắt chức năng một lần nữa, chỉ cần quay lại màn hình này và vuốt công tắc sang vị trí "Tắt".

Bước 2. Nhấn vào màn hình của bạn bằng ba ngón tay để kích hoạt chế độ trợ năng
Hai lần nhấn thường sẽ phóng to khu vực được nhấn. Nếu nhấn giữ ở lần nhấn thứ hai, bạn có thể chụm hoặc mở rộng ngón tay để phóng to hoặc thu nhỏ. Ba lần nhấn sẽ hiển thị menu cài đặt thu phóng đặc biệt.

Bước 3. Chọn cài đặt thu phóng cửa sổ
Nội dung của cửa sổ được thu phóng, nhưng các khu vực khác vẫn giữ nguyên kích thước ban đầu. Hãy coi chức năng này giống như một kính lúp ảo tác dụng lên một vùng nhất định. Bạn có thể thay đổi kích thước của cửa sổ mà bạn muốn thu phóng.

Bước 4. Chọn một bộ lọc
Các tùy chọn có thể bao gồm đảo ngược tỷ lệ xám, đảo ngược tỷ lệ xám hoặc ánh sáng yếu.

Bước 5. Chọn hiển thị hoặc ẩn bộ điều khiển
Bạn có thể sử dụng bộ điều khiển để di chuyển khu vực mà bạn đang phóng to. Khi bộ điều khiển bị ẩn, bạn có thể chỉ cần giữ ngón tay gần mép của màn hình cảm ứng và phiên bản đã thu phóng sẽ theo hướng đó. Ngoài ra còn có một thanh trượt trong menu ba lần nhấn bằng ba ngón tay mà bạn có thể sử dụng để điều khiển độ phóng đại thu phóng theo cách thủ công.
Phương pháp 2/2: Phóng to Ảnh và Trang web

Bước 1. Đảm bảo rằng bạn đang sử dụng ứng dụng thu phóng thân thiện
Điều này có thể bao gồm các trang web, tin nhắn email và các ứng dụng ảnh. Nếu bạn không thể phóng to một tệp hoặc trang nhất định, ứng dụng cụ thể đó có thể không hỗ trợ chức năng thu phóng. Nếu bạn muốn phóng to ứng dụng của bên thứ ba, hãy thử chụp ảnh màn hình của trang và sau đó phóng to ảnh chụp màn hình.

Bước 2. Chuẩn bị phóng to ảnh hoặc trang web
Đặt ngón tay cái và ngón trỏ của bạn ở các điểm đối diện của màn hình như thể chuẩn bị véo má.

Bước 3. Nhẹ nhàng di chuyển các ngón tay của bạn ra xa nhau
Lưu ý rằng bạn xòe ngón tay càng nhanh thì màn hình sẽ thu phóng càng nhanh.

Bước 4. Thu nhỏ lại để có tầm nhìn rộng hơn
Đảo ngược chuyển động phóng to. Nhẹ nhàng "chụm" các ngón tay về phía nhau trong khi vẫn tiếp xúc với màn hình.

Bước 5. Thử nhấn đúp vào màn hình để phóng to nhanh chóng
Mặc dù khoảng cách thu phóng được đặt trước, đây thường có thể là một phím tắt tiện dụng để xem nhanh một cái gì đó một cách chi tiết và đôi khi có thể được lặp lại để thu phóng sâu hơn vào các đối tượng có độ chi tiết cao như bản đồ. Kỹ thuật này khó làm quen hơn một chút, nhưng rất hữu ích khi thành thạo. Nhấn đúp hoạt động trên ảnh khác với trên văn bản:
- Nhấn đúp lặp đi lặp lại trên ảnh có thể phóng to cho đến một điểm đã đặt, sau đó bắt đầu thu nhỏ lại. Nhấn đúp cũng có thể chỉ phóng to, sau đó dừng phóng to khi đạt đến ngưỡng.
- Nhấn đúp sẽ phù hợp với văn bản trên màn hình, để mang lại sự thoải mái khi đọc tối ưu.
Lời khuyên
- Có thể hữu ích khi sử dụng móng tay và đầu ngón tay của bạn để tăng thêm độ chính xác và tránh che khuất các chi tiết của những gì bạn muốn phóng to.
- Mặc dù hướng dẫn này áp dụng riêng cho các thiết bị iOS, nhưng thao tác này sẽ hoạt động trên hầu hết mọi màn hình cảm ứng đa điểm hiện đại.
- Trong khi phóng to, một số ứng dụng sẽ cho phép bạn xoay một đối tượng (ví dụ: bản đồ hoặc ảnh) bằng cách chỉ cần "xoay" các ngón tay của bạn xung quanh cùng một điểm chính giữa mà bạn đã phóng to từ đó.