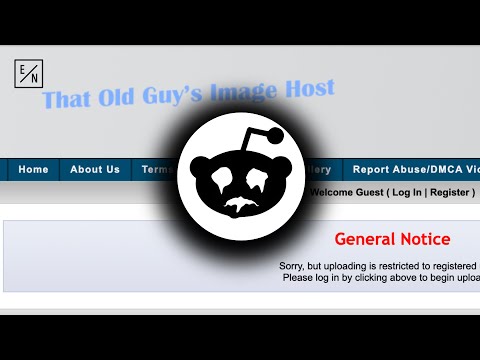Google Docs là một trình xử lý văn bản dựa trên web rất linh hoạt và hữu ích. Nếu đang tổ chức một cuộc họp, dự án hoặc sự kiện, bạn có thể sử dụng Google Tài liệu để tạo trang đăng ký tùy chỉnh của riêng mình hoặc bạn có thể sử dụng các mẫu hiện có để thực hiện công việc dễ dàng hơn. Dù bằng cách nào, cả hai đều có thể được thực hiện dễ dàng từ trang web Google Tài liệu và các tệp bạn tạo sẽ được lưu trữ trực tiếp trong tài khoản Google Drive của bạn.
Các bước
Phương pháp 1/2: Tạo Bảng đăng ký từ Tài liệu trống

Bước 1. Truy cập Google Tài liệu
Mở tab hoặc cửa sổ trình duyệt mới và truy cập trang chủ Google Tài liệu.

Bước 2. Đăng nhập
Trong hộp Đăng nhập, nhập địa chỉ email và mật khẩu Gmail của bạn. Đây là một ID Google duy nhất của bạn cho tất cả các dịch vụ của Google, bao gồm cả Google Tài liệu. Nhấp vào nút "Đăng nhập" để tiếp tục.
Sau khi đăng nhập, bạn sẽ được đưa đến thư mục chính. Nếu bạn đã có các tài liệu hiện có, bạn có thể xem và truy cập chúng từ đây

Bước 3. Tạo một tài liệu mới
Nhấp vào vòng tròn lớn màu đỏ có dấu cộng ở góc dưới bên phải. Một cửa sổ hoặc tab mới sẽ mở ra với một tài liệu trống của trình xử lý văn bản dựa trên web.

Bước 4. Chèn một bảng
Một bảng đăng ký tốt là dạng bảng để dễ đọc và dễ điền. Bạn sẽ ít nhất cần biết bạn sẽ cần bao nhiêu cột hoặc tiêu đề cho bảng đăng ký của mình.
Nhấp vào tùy chọn “Bảng” từ thanh menu chính, sau đó nhấp vào “Chèn bảng”. Nhấp vào kích thước bạn cần cho bảng dựa trên số cột và hàng bạn sẽ cần. Bảng sẽ được thêm vào tài liệu của bạn

Bước 5. Đặt tên cho bảng đăng ký
Trên đầu bảng, hãy nhập tên của trang đăng ký. Đó có phải là hồ sơ tham dự, bảng đăng ký tình nguyện viên, bảng đăng nhập / đăng xuất hay những thứ khác? Bạn cũng có thể thêm mô tả nếu bạn muốn.

Bước 6. Đặt tiêu đề cột
Trên hàng đầu tiên của bảng, hãy đặt tiêu đề cột. Vì đây là bảng đăng ký, bạn sẽ cần ít nhất một cột cho tên. Các cột khác sẽ phụ thuộc vào những gì bạn cần điền.

Bước 7. Đặt số hàng
Nó sẽ giúp đếm bảng đăng ký dễ dàng hơn nếu bạn đặt số hàng trước mỗi hàng. Làm như vậy. Bắt đầu với 1, cho đến khi bạn đến cuối. Bạn có thể có nhiều hàng hơn vì bạn có thể không nhất thiết phải biết có bao nhiêu hàng sẽ đăng ký.

Bước 8. Thoát khỏi tài liệu
Khi hoàn tất, bạn chỉ cần đóng cửa sổ hoặc tab. Mọi thứ đều được lưu lại. Bạn có thể truy cập tệp trang tính đăng ký của mình từ Google Tài liệu hoặc Google Drive.
Phương pháp 2/2: Tạo Bảng đăng ký với Mẫu

Bước 1. Truy cập Google Tài liệu
Mở tab hoặc cửa sổ trình duyệt mới và truy cập trang chủ Google Tài liệu.

Bước 2. Đăng nhập
Trong hộp Đăng nhập, nhập địa chỉ email và mật khẩu Gmail của bạn. Đây là một ID Google duy nhất của bạn cho tất cả các dịch vụ của Google, bao gồm cả Google Tài liệu. Nhấp vào nút "Đăng nhập" để tiếp tục.
Sau khi đăng nhập, bạn sẽ được đưa đến thư mục chính. Nếu bạn đã có các tài liệu hiện có, bạn có thể xem và truy cập chúng từ đây

Bước 3. Tạo một tài liệu mới
Nhấp vào vòng tròn lớn màu đỏ có dấu cộng ở góc dưới bên phải. Một cửa sổ hoặc tab mới sẽ mở ra với một tài liệu trống của trình xử lý văn bản dựa trên web.

Bước 4. Mở cửa sổ Tiện ích bổ sung
Không có mẫu gốc nào trong Google Tài liệu. Tuy nhiên, bạn có thể thêm một số tiện ích bổ sung có chứa các mẫu mà bạn cần. Đối với ví dụ này, bạn cần một mẫu tham dự hoặc đăng ký. Nhấp vào tùy chọn “Tiện ích bổ sung” từ thanh menu chính, sau đó nhấp vào “Tải xuống tiện ích bổ sung”. Cửa sổ Tiện ích bổ sung sẽ mở ra.

Bước 5. Tìm kiếm tiện ích bổ sung mẫu
Tìm kiếm "mẫu". Nhập nó vào hộp tìm kiếm ở góc trên cùng bên phải của cửa sổ và xem kết quả phù hợp với tìm kiếm của bạn.

Bước 6. Cài đặt tiện ích bổ sung
Nhấp vào nút “Miễn phí” ngay bên cạnh tiện ích bổ sung đã chọn. Hầu hết chúng đều miễn phí. Tiện ích bổ sung sẽ được cài đặt vào Google Tài liệu của bạn.

Bước 7. Duyệt qua các mẫu
Nhấp lại vào tùy chọn “Tiện ích bổ sung” từ thanh menu chính. Bây giờ bạn sẽ thấy tiện ích bổ sung mà bạn vừa cài đặt tại đây. Nhấp vào nó, sau đó nhấp vào “Duyệt qua các mẫu”.

Bước 8. Chọn một mẫu tham dự
Nhấp vào “Điểm danh” từ thư viện mẫu. Tên và bản xem trước của tất cả các mẫu trang tính tham dự và đăng ký có sẵn sẽ được hiển thị. Nhấp vào một trong những bạn muốn sử dụng.

Bước 9. Sao chép mẫu vào Google Drive
Chi tiết của mẫu đã chọn sẽ được hiển thị. Bạn có thể đọc mô tả của nó để xem liệu mục đích của nó có đáp ứng được nhu cầu của bạn hay không. Bản xem trước lớn hơn cũng sẽ được hiển thị để bạn có thể xem rõ hơn. Khi bạn đã quyết định điều này, hãy nhấp vào nút “Sao chép vào Google Drive” trên cửa sổ. Mẫu sẽ được tạo dưới dạng tệp mới trong tài khoản Google Drive của bạn.

Bước 10. Mở bảng đăng ký
Truy cập tài khoản Google Drive của bạn. Bạn sẽ thấy tệp cho bảng đăng ký mà bạn vừa thực hiện như một phần của tệp của mình. Bấm đúp vào nó để mở nó trên một cửa sổ hoặc tab mới. Bây giờ bạn đã có bảng đăng ký của mình.

Bước 11. Chỉnh sửa bảng đăng ký
Bây giờ tất cả những gì bạn phải làm là chỉnh sửa mẫu theo nhu cầu đăng ký của bạn. Khi bạn hoàn tất, chỉ cần đóng cửa sổ hoặc tab tài liệu vì các thay đổi được lưu tự động.