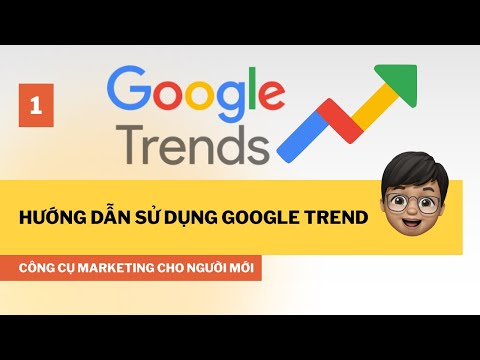Các chuyến tham quan trên Google Earth là các bản ghi hoặc video về trải nghiệm du lịch được cá nhân hóa của bạn thông qua ứng dụng Google Earth. Nếu bạn đã xem những bức ảnh thú vị và hấp dẫn về các địa điểm cụ thể, bạn có thể chia sẻ những bức ảnh này với bạn bè và gia đình của mình bằng cách tạo video cho phép bạn tường thuật hoặc cung cấp "chuyến tham quan" các bức ảnh. Các chuyến tham quan trên Google Earth có thể được chia sẻ bằng cách gửi chúng qua email, lưu chúng vào một vị trí mạng được chia sẻ, gửi chúng đến Cộng đồng Google Earth hoặc bằng cách giới thiệu chuyến tham quan trên trang web của bạn.
Các bước

Bước 1. Gửi email chuyến tham quan Google Earth của bạn
Bạn có thể đính kèm chuyến tham quan Google Earth đã lưu của mình vào email hoặc gửi chuyến tham quan qua email từ ngay trong ứng dụng Google Earth.
- Khởi chạy ứng dụng email của bạn từ máy tính hoặc đăng nhập vào tài khoản email Internet của bạn, sau đó soạn email thêm chuyến tham quan Google Earth đã lưu của bạn dưới dạng tệp đính kèm.
- Nếu bạn đang sử dụng máy tính Macintosh, việc gửi email cho chuyến tham quan Google Earth sẽ chỉ được hỗ trợ nếu bạn sử dụng các ứng dụng Eudora, Entourage hoặc Mail.
- Để gửi email chuyến tham quan trực tiếp từ ứng dụng Google Earth, hãy nhấp vào phong bì hoặc biểu tượng email từ thanh công cụ Google Earth, sau đó chọn "Gửi hình ảnh qua email". Sau đó, bạn sẽ được nhắc đăng nhập vào ứng dụng email của mình để Google Earth có thể đính kèm chuyến tham quan vào thư email của bạn.
- Theo mặc định, Google Earth sẽ đính kèm chuyến tham quan ở định dạng tệp Nhóm chuyên gia nhiếp ảnh chung (JPEG); tuy nhiên, bạn sẽ có tùy chọn để đính kèm tệp ở định dạng nén Ngôn ngữ đánh dấu lỗ khóa (KML), còn được gọi là định dạng KMZ.
- Định dạng KMZ được khuyến nghị sử dụng bởi những người dùng Google Earth khác, vì định dạng này được hỗ trợ trực tiếp và được tích hợp sẵn trong ứng dụng Google Earth.

Bước 2. Chia sẻ chuyến tham quan của bạn với Cộng đồng Google Earth
Cộng đồng Google Earth là một cộng đồng diễn đàn, trong đó bạn có thể chia sẻ chuyến tham quan của mình với những người dùng Google Earth khác.
- Từ phiên Google Earth của bạn, nhấp chuột phải vào tệp chuyến tham quan của bạn, sau đó chọn "Chia sẻ hoặc Đăng". Sau đó, Trình hướng dẫn Bài đăng của Google Earth sẽ xuất hiện trên màn hình của bạn và nhắc bạn nhập chi tiết về chuyến tham quan mà bạn đang gửi tới Cộng đồng Google Earth.
- Bạn chỉ có thể sử dụng tính năng này nếu bạn đã đăng ký với Cộng đồng Google Earth. Nếu bạn chưa đăng ký với Cộng đồng Google Earth, hãy truy cập trang web "Lỗ khóa" được nêu trong phần Nguồn của bài viết này, sau đó nhấp vào "Đăng ký người dùng".
- Xem lại và chấp nhận Nội quy của Hội đồng quản trị dành cho Cộng đồng Google Earth, sau đó nhấp vào nút "Tiếp tục" để kết thúc quá trình đăng ký. Sau đó, bạn sẽ được yêu cầu cung cấp thông tin cần thiết để tạo tài khoản cho Cộng đồng Google Earth.

Bước 3. Lưu chuyến tham quan Google Earth của bạn vào mạng được chia sẻ
Điều này sẽ cho phép những người dùng khác trên mạng của bạn truy cập vào chuyến tham quan của bạn từ máy tính của họ.
- Nhấp chuột phải vào chuyến tham quan hoặc tệp KML của bạn từ bên trong Google Earth, sau đó nhấp vào "Lưu dưới dạng".
- Cho biết thư mục hoặc vị trí trên mạng máy tính của bạn mà bạn muốn lưu chuyến tham quan của mình để người dùng khác truy cập. Tùy thuộc vào các định dạng tệp được sử dụng bởi các máy tính khác trong mạng, người dùng sẽ có tùy chọn để mở chuyến tham quan của bạn dưới dạng tệp JPEG hoặc KMZ.

Bước 4. Tạo liên kết mạng cho chuyến tham quan của bạn
Liên kết mạng sẽ cho phép những người dùng khác trên mạng chia sẻ của bạn nhấp vào liên kết để xem chuyến tham quan của bạn và cho phép bạn thực hiện các thay đổi đối với chuyến tham quan của mình bất kỳ lúc nào trong khi liên kết vẫn giữ nguyên.
- Đi tới chuyến tham quan Google Earth đã lưu của bạn, sau đó nhấp chuột phải vào tệp để hiển thị menu bật lên.
- Trỏ vào "Thêm", chọn "Liên kết mạng", sau đó cung cấp tên cho liên kết của bạn trong trường "Tên".
- Chỉ ra đường dẫn cho vị trí của chuyến tham quan trên mạng của bạn. Bạn cũng sẽ có tùy chọn "Duyệt qua" vị trí của chuyến tham quan trên mạng.
- Nhập mô tả cho liên kết chuyến tham quan, chẳng hạn như "chuyến tham quan Ai Cập." Mô tả chỉ để bạn tham khảo và sẽ chỉ có bạn nhìn thấy.
- Cung cấp liên kết mạng cho những người dùng khác trên mạng của họ. Người dùng hiện có thể nhấp vào liên kết chuyến tham quan của bạn bất kỳ lúc nào để xem chuyến tham quan.

Bước 5. Nhúng chuyến tham quan Google Earth vào trang web của bạn
Điều này sẽ cho phép khách truy cập vào trang web của bạn để xem chuyến tham quan của bạn bất cứ lúc nào.
- Truy cập liên kết "Outreach" của Google Earth được cung cấp trong phần Nguồn của bài viết này, sau đó nhấp vào "Sử dụng tiện ích Nhúng Tham quan".
- Bấm vào liên kết "bấm vào đây" bên dưới phần Nhúng Tham quan. Sau đó, bạn sẽ được đưa đến một trang riêng biệt cho phép bạn tùy chỉnh tiện ích của mình.
- Nhập các chi tiết cho tiện ích của bạn dựa trên sở thích của bạn. Bạn sẽ được nhắc nhập thông tin như tên cho tiện ích, kích thước của tiện ích, màu đường viền và hơn thế nữa.
- Nhấp vào nút "Lấy mã" để lấy mã mà bạn có thể sao chép vào giao diện trang web của mình. Sau khi cài đặt tiện ích trên trang web của bạn, du khách có thể truy cập chuyến tham quan từ bất kỳ máy tính nào trên bất kỳ mạng nào.