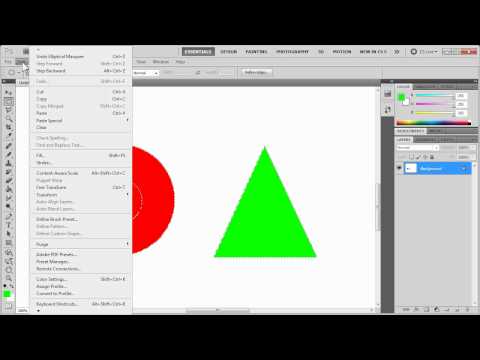Phần mềm Adobe Photoshop cho phép bạn chỉnh sửa các phần cụ thể của hình ảnh bằng các công cụ lựa chọn. Không gian làm việc trên hình ảnh Adobe sẽ bị giới hạn khi bạn thực hiện lựa chọn, vì vậy bạn có thể chỉnh sửa vùng bên trong vùng chọn nhưng sẽ không có gì xảy ra khi bạn cố gắng làm việc trên các phần của hình ảnh nằm ngoài vùng chọn. Phương pháp được sử dụng để thêm vào vùng chọn trong Photoshop là giống nhau bất kể bạn đang sử dụng công cụ nào để chọn.
Các bước

Bước 1. Mở hình ảnh mà bạn muốn chỉnh sửa trong Photoshop

Bước 2. Chọn công cụ lựa chọn bạn muốn sử dụng để thực hiện lựa chọn đầu tiên
Bạn có thể truy cập các công cụ bằng cách nhấp vào nút Marquee (có biểu tượng hình chấm chấm) ở trên cùng bên trái của thanh công cụ hoặc nút Lasso nằm dưới nút Marquee. Bạn có thể phải nhấn một trong các nút công cụ lựa chọn để xem các tùy chọn khác xuất hiện trong menu bật lên. Các công cụ sau đây có sẵn trên Photoshop cho các mục đích lựa chọn.
- Công cụ Rectangular Marquee: tạo vùng chọn hình chữ nhật bằng công cụ này.
- Công cụ Elliptical Marquee Tool: dùng để tạo vùng chọn tròn và cong.
- Công cụ Single Row Marquee: chọn một hàng pixel trên hình ảnh của bạn.
- Công cụ Single Column Marquee: chọn một cột pixel theo chiều dọc.
- Công cụ Lasso: được sử dụng để thực hiện các lựa chọn dạng tự do không có hình dạng xác định trước.

Bước 3. Nhấp vào vùng ảnh mà bạn muốn bắt đầu lựa chọn

Bước 4. Kéo chuột đến nơi bạn muốn kết thúc vùng chọn
Khi bạn kéo chuột, bạn sẽ thấy vùng chọn mở rộng theo hình dạng bạn đã chỉ định. Nếu bạn chọn công cụ Lasso, bạn sẽ phải vẽ vùng chọn và đóng nó bằng cách đưa nó trở lại điểm bạn bắt đầu. Điều quan trọng là giữ nút chuột phải của bạn được nhấp trong khi thực hiện lựa chọn.

Bước 5. Thả nút chuột phải của bạn và di chuyển con trỏ chuột ra xa
Vùng chọn sẽ vẫn nằm trong vùng mà bạn đã tạo.

Bước 6. Chọn công cụ lựa chọn mà bạn muốn sử dụng để thêm vào lựa chọn đầu tiên của mình

Bước 7. Nhấn nút "Thêm vào Lựa chọn" trong thanh Tùy chọn xuất hiện ở trên cùng khi bạn kích hoạt bất kỳ công cụ lựa chọn nào
Nút trông giống như 2 hình vuông đặc được nối với nhau để mô tả 2 lựa chọn được thêm vào với nhau.

Bước 8. Tạo vùng chọn thứ hai bằng cùng một phương pháp mà bạn đã sử dụng để tạo vùng chọn đầu tiên trong Adobe Photoshop
Bất kỳ khu vực nào bạn chọn bên ngoài lựa chọn đầu tiên sẽ được thêm vào khu vực đó.
Video - Bằng cách sử dụng dịch vụ này, một số thông tin có thể được chia sẻ với YouTube