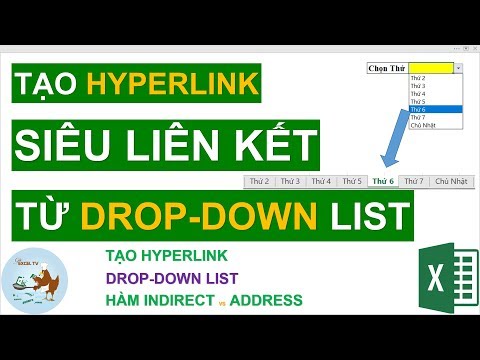Đồ họa vector là tuyệt vời! Bất kể nhỏ hay lớn, chúng không tạo pixel. Điều này cho phép bạn sử dụng chúng theo mọi cách bạn có thể nghĩ ra. Đọc tiếp để tìm hiểu cách tạo một quả bóng vector 8.
Các bước

Bước 1. Trong Inkscape, chọn biểu tượng hình elip
Giữ phím Ctrl, vẽ một vòng tròn. Ctrl giữ cho hình tròn hoàn toàn tròn.

Bước 2. Xóa đường viền (nét vẽ)
Làm điều này bằng cách:
- Nhìn xuống phía dưới bên trái của màn hình, nơi có thanh công cụ Fill và Stroke.
-
Nhấp chuột phải vào nét (màu đen trong ảnh chụp màn hình này) và chọn Xóa nét.

Tạo một quả bóng vector 8 với Inkscape Bước 3 Bước 3. Thay đổi màu tô
Chọn màu nâu bằng cách nhấp chuột trái.

Tạo một quả bóng vector 8 với Inkscape Bước 4 Bước 4. Nhấp vào biểu tượng gradient và sau đó chọn tùy chọn radial

Tạo một quả bóng vector 8 với Inkscape Bước 5 Bước 5. Nhấp vào phần trên bên trái của hình ảnh địa cầu mà bạn đã tạo
Kéo xuống phía dưới bên trái khoảng 2/3 giây theo chiều ngang của hình.
Lưu ý trong ảnh chụp màn hình rằng có một tay cầm màu xanh lam. Nó cần phải có màu xanh lam (hoặc được chọn) cho bước tiếp theo

Tạo một quả bóng vector 8 với Inkscape Bước 6 Bước 6. Với tay cầm màu xanh lam, chọn màu đen bằng chuột của bạn
Điều này sẽ cung cấp cho nó một gradient màu đen / cam.

Tạo một quả bóng vector 8 với Inkscape Bước 7 Bước 7. Làm quả cầu màu trắng cho 8 quả bóng
Bắt đầu với một hình tròn khác có kích thước thích hợp và sau đó làm cho nó có màu trắng. Di chuyển nó đến nơi bạn nghĩ rằng nó phải ở đó.

Tạo một quả bóng vector 8 với Inkscape Bước 8 Bước 8. [Hình ảnh: Inkscape Gradient icon-p.webp" />
Nó nằm ngay bên trái của cái xuyên tâm.

Tạo một quả bóng vector 8 với Inkscape Bước 9 Bước 9. Bắt đầu ở tâm trên cùng của vòng tròn và giảm gradient xuống
Điều này sẽ làm cho đáy có màu xám.

Tạo một quả bóng vector 8 với Inkscape Bước 10 Bước 10. Nhấp vào A (công cụ văn bản) và đi đến vòng tròn màu trắng trong 8 quả bóng
Kiểu
Bước 8..

Tạo một quả bóng vector 8 với Inkscape Bước 11 Bước 11. Nhấp vào mũi tên và sau đó 'phát triển' số 8 cho đến khi nó có kích thước phù hợp

Tạo một quả bóng vector 8 với Inkscape Bước 12 Bước 12. Với 8 vẫn được chọn, giữ phím Shift và chọn một màu xám nhạt
Điều này sẽ cung cấp cho 8 một đường viền màu xám nhạt. Nó sẽ được chú ý nhất ở phía dưới cùng của 8.

Tạo một quả bóng vector 8 với Inkscape Bước 13 Bước 13. Nhấp lại vào vòng tròn đầu tiên và sao chép nó bằng Ctrl D
Giữ phím Ctrl, chọn mũi tên dưới cùng, chính giữa và bắt đầu di chuyển. Bạn đang giảm kích thước của hình tròn và di chuyển nó lên.

Tạo một quả bóng vector 8 với Inkscape Bước 14 Bước 14. Nhấp vào mũi tên ở giữa bên, giữ phím Shift và kéo sang bên
Điều này sẽ kéo dài nó ra phần nào.

Tạo một quả bóng vector 8 với Inkscape Bước 15 Bước 15. Thay đổi đối tượng thành đường dẫn bằng cách chọn Đường dẫn >> Đối tượng thành Đường dẫn

Tạo một quả bóng vector 8 với Inkscape Bước 16 Bước 16. Nhấp vào công cụ chỉnh sửa nút, chọn nút dưới cùng và đẩy lên
Bạn đang cố gắng bóp méo / làm phẳng hình ảnh phản chiếu một chút.

Tạo một quả bóng vector 8 với Inkscape Bước 17 Bước 17. Chọn biểu tượng gradient và sử dụng tùy chọn tuyến tính, tạo gradient
Bạn sẽ bắt đầu ở tâm trên cùng của vòng tròn.

Tạo một quả bóng vector 8 với Inkscape Bước 18 Bước 18. Sau khi đưa nó xuống đủ xa, hãy chọn tay cầm trên cùng và di chuyển nó lên cao hơn
Điều này có tác dụng làm sáng gradient hơn nữa.