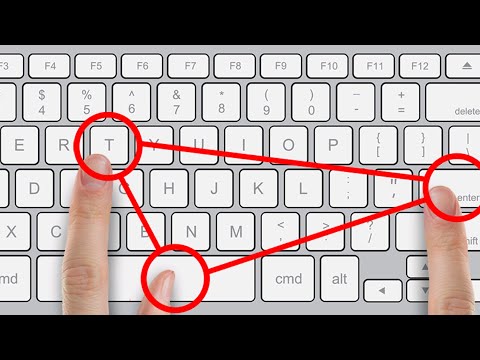Nếu bạn là người dùng VMware Workstation mới, thì bạn có thể thấy khó chịu khi VMware cài đặt Máy ảo của bạn với cài đặt mặc định của nó, được gọi là "Cài đặt dễ dàng" và sẽ không cho phép bạn tùy chỉnh máy ảo của mình như trong RHEL nếu bạn đang cài đặt VM của bạn cho một máy chủ FTP, sau đó không cần những thứ như máy chủ Tin tức, máy chủ Thư, v.v. sẽ chiếm bộ nhớ một cách không cần thiết và làm chậm máy chủ của bạn với các dịch vụ của nó. Để tùy chỉnh cài đặt máy ảo của bạn, hãy làm theo các bước dưới đây.
Các bước

Bước 1. Nhấp vào File → New Virtual Machine trong cửa sổ VMware Workstation
Bạn có thể tạo một máy ảo mới bằng cách nhấn Ctrl + N.

Bước 2. Chọn cấu hình máy ảo của bạn từ cửa sổ New Virtual Machine Wizard và nhấp vào Tiếp theo
Hướng dẫn này sử dụng cấu hình Điển hình, nhưng bạn có thể chọn Tùy chỉnh và thực hiện các thay đổi của mình, sau đó nhấp vào Tiếp theo.

Bước 3. Chọn ổ đĩa cài đặt hệ điều hành hoặc tệp hình ảnh (. ISO) rồi nhấp vào Tiếp theo
Bạn có thể chọn cài đặt hệ điều hành sau.

Bước 4. Điền tất cả các thông tin như họ tên, tên người dùng và mật khẩu, sau đó nhấp vào Tiếp theo

Bước 5. Nhập tên máy ảo của bạn và chọn vị trí, nơi bạn sẽ lưu máy ảo của mình
Sau đó nhấp vào Tiếp theo.

Bước 6. Chọn dung lượng ổ đĩa bạn muốn cung cấp cho máy ảo của mình và phương pháp phân bổ của nó, sau đó nhấp vào Tiếp theo

Bước 7. Kiểm tra cài đặt máy ảo của bạn và đảm bảo rằng hộp kiểm "Bật máy ảo này sau khi tạo" không được chọn
Bấm vào nút Kết thúc.

Bước 8. Bây giờ bạn sẽ thấy một ổ CD / DVD (IDE) bổ sung, đang sử dụng tệp autoinst.iso
Nhấp vào nó để mở "Cài đặt Máy ảo."

Bước 9. Nhấp vào thiết bị CD / DVD (IDE) đang sử dụng tệp autoinst.iso, sau đó nhấp vào nút Remove bên dưới
Bấm OK.

Bước 10. Bật máy ảo của bạn bằng cách nhấp vào "Bật máy ảo này" trong phần Lệnh của ngăn bên trái và thực hiện cài đặt thủ công máy ảo mới của bạn
Lời khuyên
- Nếu bạn không biết cách cài đặt thủ công máy ảo của mình, thì bạn nên thực hiện "Cài đặt dễ dàng".
-
Dưới đây là một số bài viết để giúp bạn trong việc cài đặt thủ công hệ điều hành.
- Cách cài đặt Windows 2000 Server
- Cách cài đặt Windows Server 2003
- Cách cài đặt Windows XP
- Cách cài đặt Windows Vista
- Cách cài đặt Windows 7
- Cách cài đặt Ubuntu 8.10
- Cách cài đặt Ubuntu Linux
- Cách cài đặt Fedora
- Cách cài đặt Arch Linux