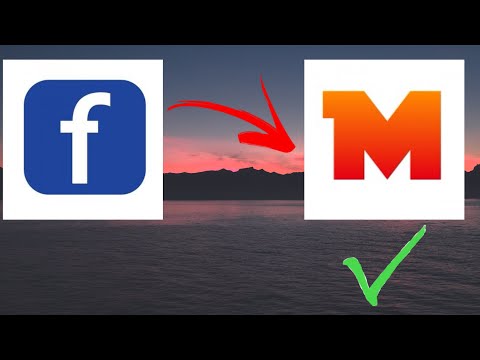WikiHow này hướng dẫn bạn cách xóa vĩnh viễn ứng dụng Parallels Desktop khỏi máy tính bằng máy Mac.
Các bước

Bước 1. Mở thư mục Ứng dụng trên máy Mac của bạn
Bạn có thể tìm thấy thư mục Ứng dụng trên Dock hoặc thanh bên trái trong bất kỳ cửa sổ Trình tìm kiếm nào.
Nếu bạn không thấy thanh bên, hãy nhấp vào Quan điểm trên thanh menu ở trên cùng và chọn Hiển thị thanh bên.

Bước 2. Nhấp và kéo biểu tượng Parallels Desktop vào Thùng rác
Thùng rác của bạn nằm ở phía bên phải của Dock. Thao tác này sẽ chuyển ứng dụng Parallels vào Thùng rác.
Nếu bạn được nhắc, hãy nhập mật khẩu người dùng quản trị của máy Mac để xác nhận hành động của bạn và chuyển ứng dụng vào Thùng rác

Bước 3. Nhấp chuột phải vào Thùng rác trên Dock
Điều này sẽ hiển thị các tùy chọn của bạn trên menu bật lên.

Bước 4. Nhấp vào Dọn sạch Thùng rác trên menu chuột phải
Bạn sẽ phải xác nhận hành động của mình trong một cửa sổ bật lên mới.

Bước 5. Nhấp vào Dọn sạch Thùng rác trong cửa sổ bật lên xác nhận
Thao tác này sẽ làm trống thùng rác và xóa vĩnh viễn ứng dụng Parallels khỏi máy tính của bạn.