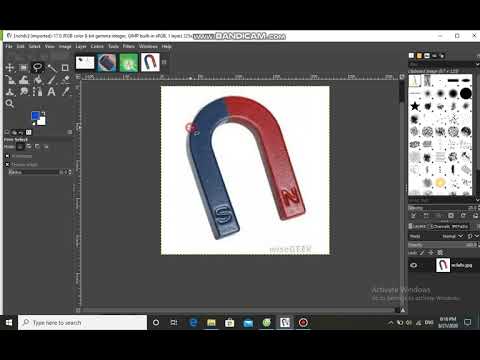Microsoft PowerPoint là một phần của gói Microsoft Office. Bạn sẽ cần có một bản sao của DVD Microsoft Office, sẽ chứa trình cài đặt cho PowerPoint, để cài đặt chương trình vào máy tính của bạn.
Các bước
Phần 1/3: Chèn trình cài đặt DVD

Bước 1. Mở ổ DVD
Mở ổ đĩa máy tính của bạn bằng cách nhấn nút "Đẩy ra".
Trên máy tính xách tay, nó có thể nằm dọc theo bên phải máy của bạn và trên máy tính để bàn, nó được tìm thấy ở mặt của vỏ máy của bạn

Bước 2. Chèn trình cài đặt DVD
Đặt DVD vào ổ đĩa, đảm bảo rằng nó vừa khít với khe cắm đĩa.

Bước 3. Đóng ổ DVD
Nhấn lại nút “Eject” để rút khay ổ đĩa hoặc nếu bạn đang sử dụng máy tính xách tay, chỉ cần đẩy ổ đĩa vào lại một cách nhẹ nhàng.
Phần 2/3: Truy cập Trình cài đặt

Bước 1. Vào Máy tính của tôi
Bây giờ DVD của bạn đã được đưa vào, bạn phải truy cập Máy tính của tôi bằng cách nhấp đúp vào biểu tượng của nó trên màn hình nền. Sau đó, bạn sẽ thấy các ổ đĩa có thể truy cập được hiển thị trong cửa sổ.
Bạn cũng có thể truy cập Máy tính của tôi bằng cách nhấp vào biểu tượng Quả cầu (hoặc menu Bắt đầu) ở phía dưới bên trái của màn hình nền. Xác định vị trí Máy tính của tôi trong menu và nhấp vào nó

Bước 2. Chạy trình cài đặt
Trong Thiết bị có Bộ nhớ Di động, bạn sẽ thấy ổ đĩa của mình, cũng như tên của đĩa được đưa vào. Bấm đúp vào ổ đĩa để khởi chạy trình hướng dẫn cài đặt.
Phần 3/3: Cài đặt PowerPoint

Bước 1. Chọn PowerPoint
Màn hình đầu tiên sẽ có bạn chọn sản phẩm Microsoft Office để cài đặt. Tìm Microsoft PowerPoint và đánh dấu vào vòng tròn bên trái của nó.
Nhấp vào “Tiếp tục” để tiếp tục

Bước 2. Nhập khóa sản phẩm
Cửa sổ tiếp theo sẽ hỏi bạn xem bạn có khóa sản phẩm hay không, khóa này phải có trong hộp DVD của đĩa DVD cài đặt Microsoft Office của bạn. Nhấp vào “Có”, nếu bạn có khóa sản phẩm hoặc “Không”, nếu bạn muốn kích hoạt khóa sau.
Nếu bạn nhấn “Không”, PowerPoint sẽ chỉ mở một số lần giới hạn trước khi bạn buộc phải nhập khóa sản phẩm

Bước 3. Đồng ý với các Điều khoản và Điều kiện
Đọc qua Điều khoản cấp phép và nhấp vào hộp cho biết bạn chấp nhận các điều khoản của thỏa thuận.
Nhấp vào “Tiếp tục” khi bạn hoàn tất

Bước 4. Cài đặt PowerPoint
Nhấp vào “Cài đặt ngay” để bắt đầu cài đặt chương trình.
Một thanh tiến trình sẽ xuất hiện

Bước 5. Thoát khỏi trình cài đặt
Sau khi quá trình cài đặt hoàn tất và thanh tiến trình đã đầy, bạn sẽ được hỏi xem bạn có muốn truy cập Office Online hay đóng lại. Nhấp vào “Đóng” để thoát khỏi trình cài đặt.