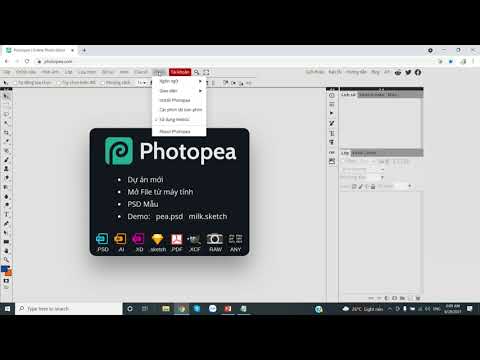Xubuntu là một hệ điều hành; cụ thể hơn, nó là một bản phân phối Ubuntu Linux được thiết kế để tùy biến, hiệu suất tốt trên các máy tính cũ hơn và giao diện người dùng có thể sử dụng trơn tru. Mặc dù hướng dẫn cài đặt Ubuntu vẫn còn tồn tại, nhưng bộ hướng dẫn này dành riêng cho việc cài đặt Xubuntu bằng cách sử dụng hình ảnh cài đặt của chính nó.
Các bước

Bước 1. Truy cập https://www.xubuntu.org và nhấp vào menu “Tải xuống Xubuntu”
Nhấp vào “Yêu cầu hệ thống” và đảm bảo rằng bạn có phần cứng phù hợp để chạy Xubuntu.

Bước 2. Nhấp lại vào nút Get Xubuntu nhưng lần này chọn “Tải xuống ngay
”

Bước 3. Chọn một trang web torrent hoặc máy nhân bản để tải xuống hình ảnh cài đặt
Nếu bạn đã quen với torrent, Xubuntu.org khuyên bạn nên sử dụng chúng nếu bạn không biết cách hoặc không thể sử dụng các tệp torrent, hãy chọn một quốc gia từ danh sách nhân bản gần bạn

Bước 4. Chọn một hình ảnh để tải xuống dựa trên phần cứng hệ thống của bạn
Nếu bạn không chắc chắn, hãy chọn torrent 32 bit hoặc bản phát hành mới nhất kết thúc bằng “i386.iso” từ trang nhân bản vì phiên bản 32 bit sẽ chạy trên máy 64 bit.

Bước 5. Tạo một đĩa khởi động
Đối với ổ USB, hãy thử sử dụng Unetbootin; đối với ổ đĩa quang, hãy sử dụng ổ ghi yêu thích của bạn như ImgBurn.

Bước 6. Khởi động lại máy tính của bạn

Bước 7. Nhập Bios của bạn bằng cách làm theo lời nhắc trong khi khởi động
Điều này khác nhau đối với mọi máy tính nhưng hầu hết các máy đều hiển thị hướng dẫn khi chúng khởi động như “nhấn del để thiết lập” hoặc “F2 để vào Bios”. Khi bạn đã ở trong Menu Bios, hãy chuyển đến menu khởi động của bạn và đảm bảo rằng phương tiện di động đầu tiên nằm trong danh sách khởi động. Lưu các thay đổi và thoát.

Bước 8. Chọn Cài đặt Xubuntu từ menu khởi động
Từ đó làm theo hướng dẫn trên màn hình để cài đặt Xubuntu.