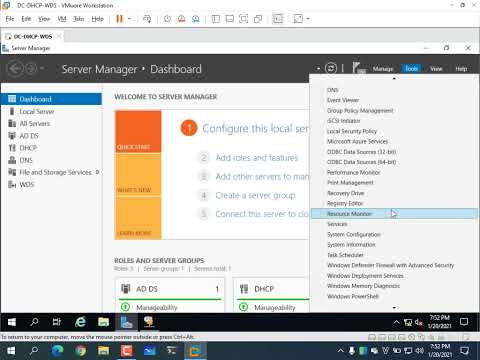WikiHow này hướng dẫn bạn cách cài đặt trò chơi điện tử trên máy tính Windows, cả từ bên trong trình quản lý trò chơi khổng lồ Steam và bằng cách sử dụng phương pháp dựa trên đĩa CD truyền thống hơn.
Các bước
Phương pháp 1/2: Sử dụng Steam

Bước 1. Mở Steam
Ứng dụng này giống như một phần máy móc màu trắng trên nền xanh lam.
Nếu bạn chưa cài đặt Steam trên máy tính của mình, hãy cài đặt nó trước khi tiếp tục

Bước 2. Đăng nhập vào Steam nếu được nhắc
Nhập tên tài khoản và mật khẩu của bạn, sau đó nhấp vào ĐĂNG NHẬP. Thao tác này sẽ đăng nhập bạn vào Steam.
Bạn có thể được nhắc nhập mã mà Steam gửi đến địa chỉ email Steam của bạn để cấp quyền cho máy tính của bạn

Bước 3. Nhấp vào tab CỬA HÀNG
Nó ở trên cùng của cửa sổ Steam.
Bạn có thể phải cuộn xuống và nhấp vào OK, đưa tôi đến Cửa hàng để tiếp tục.

Bước 4. Chọn một trò chơi bạn muốn mua
Giao dịch hàng ngày, trò chơi được đề xuất, bản phát hành mới và lựa chọn của nhân viên xuất hiện trên trang CỬA HÀNG chính. Nếu bạn muốn mua một trò chơi không được liệt kê ở đây, hãy nhập tên của trò chơi đó vào thanh tìm kiếm ở đầu cửa sổ hoặc chọn Trò chơi để chọn một thể loại.

Bước 5. Cuộn xuống và nhấp vào Thêm vào giỏ hàng
Nút màu xanh lục này nằm bên dưới tiêu đề "Mua [Tên trò chơi]" ở giữa trang.

Bước 6. Nhấp vào Mua cho chính tôi
Đó là một nút màu xanh lá cây ở gần đầu trang.

Bước 7. Chọn thông tin thanh toán của bạn
Bạn có thể thanh toán qua PayPal, hoặc bạn có thể sử dụng thẻ tín dụng hoặc thẻ ghi nợ.

Bước 8. Nhấp vào Mua
Tùy chọn này ở giữa màn hình. Làm như vậy sẽ hoàn tất giao dịch của bạn và thêm trò chơi vào thư viện Steam của bạn.

Bước 9. Nhấp vào tab Thư viện
Nó nằm ở phía trên bên trái của cửa sổ Steam.

Bước 10. Tải xuống trò chơi của bạn
Nhấp đúp vào tên trò chơi của bạn trong thanh công cụ bên trái, sau đó nhấp vào VÂNG khi được nhắc. Thao tác này sẽ bắt đầu tải trò chơi xuống máy tính của bạn.

Bước 11. Nhấp đúp vào tên trò chơi khi tải xong
Khi trò chơi của bạn hoàn tất tải xuống máy tính của bạn, nhấp đúp vào tên của trò chơi trong Steam sẽ bắt đầu chạy trò chơi. Bạn đã cài đặt thành công một trò chơi trên PC của mình.
Phương pháp 2/2: Sử dụng đĩa CD

Bước 1. Đóng tất cả các ứng dụng đang chạy
Để cài đặt trò chơi từ đĩa CD, tốt nhất bạn nên đóng mọi chương trình, trình duyệt và ứng dụng đang chạy.

Bước 2. Đưa đĩa trò chơi vào máy tính của bạn
Làm như vậy bằng cách đặt đĩa CD hoặc DVD vào ổ đĩa máy tính của bạn với nhãn hướng lên trên.

Bước 3. Nhấp vào Có nếu được nhắc
Đôi khi, Windows sẽ yêu cầu bạn xác nhận tính hợp pháp của ứng dụng trước khi mở nó. Nếu điều này xảy ra, hãy nhấp vào đúng để tiến hành mở cửa sổ trình cài đặt.
Nếu cửa sổ trình cài đặt không mở, hãy mở Bắt đầu, nhấn vào Chương trình quản lý dữ liệu biểu tượng, nhấp vào PC nàyvà nhấp đúp vào tên đĩa bên dưới tiêu đề "Thiết bị và ổ đĩa".

Bước 4. Làm theo hướng dẫn trên màn hình
Thiết lập của mỗi trò chơi sẽ khác một chút so với các trò chơi khác, nhưng bạn thường phải thực hiện những việc sau (không nhất thiết phải theo thứ tự):
- Chọn một ngôn ngữ thiết lập và nhấp vào Kế tiếp.
- Chọn tôi đồng ý tùy chọn cho các điều khoản sử dụng, sau đó nhấp vào Kế tiếp.
- Chọn một vị trí cài đặt, sau đó nhấp vào Kế tiếp.
- Chọn các tùy chọn lối tắt, sau đó nhấp vào Kế tiếp.
- Nhập khóa của trò chơi, khóa này thường được tìm thấy ở mặt sau của hộp CD hoặc trong sách hướng dẫn.

Bước 5. Nhấp vào Cài đặt khi được nhắc
Điều này sẽ bắt đầu quá trình cài đặt. Khi quá trình hoàn tất, bạn sẽ thấy một biểu tượng xuất hiện trên màn hình của mình nếu bạn chọn tạo một biểu tượng.

Bước 6. Nhấp vào Kết thúc
Làm như vậy sẽ đóng cửa sổ thiết lập; đối với một số trò chơi, thao tác này cũng sẽ khởi chạy trò chơi.