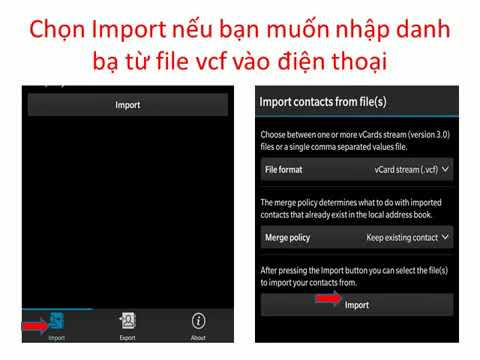Bạn đã bao giờ, BAO GIỜ muốn sử dụng máy tính xách tay hoặc máy tính để bàn thân yêu của mình ở nhà ai đó chưa? Chà, nhờ công nghệ của XP, nó dễ dàng như 1, 2, 3!
Các bước

Bước 1. Đảm bảo rằng cả hai máy tính đều được kết nối trong mạng cục bộ và bạn biết địa chỉ IP của nó hoặc tên của máy tính
Phương pháp 1/2: Trên máy tính của bạn bè / đồng nghiệp của bạn

Bước 1. Đi tới BẮT ĐẦU, nhấp chuột phải vào MÁY TÍNH CỦA TÔI

Bước 2. Chọn PROPERTIES, nhấp vào tab REMOTE

Bước 3. Đánh dấu chọn “cho phép người dùng kết nối từ xa với máy tính này”

Bước 4. Sau đó OK

Bước 5. Đi tới BẮT ĐẦU một lần nữa, mở BẢNG ĐIỀU KHIỂN,

Bước 6. Chọn TÀI KHOẢN NGƯỜI DÙNG, chọn tài khoản bạn muốn sử dụng trong mục PICK TÀI KHOẢN ĐỂ THAY ĐỔI”

Bước 7. Chọn “TẠO MẬT KHẨU”

Bước 8. Nhập mật khẩu mới và xác nhận, sau đó nhấp vào “TẠO MẬT KHẨU

Bước 9. Đóng cửa sổ Control Panel
Phương pháp 2/2: Trên máy tính của bạn

Bước 1. Vào BẮT ĐẦU, chọn TẤT CẢ CÁC CHƯƠNG TRÌNH

Bước 2. Chọn PHỤ KIỆN, chọn GIAO TIẾP, sau đó nhấp vào KẾT NỐI BÀN GIAO TỪ XA, một cửa sổ bật lên, với thanh máy tính trống

Bước 3. Nhập ĐỊA CHỈ IP hoặc TÊN MÁY TÍNH

Bước 4. Sau đó nhấp vào KẾT NỐI, Bạn sẽ được hỏi TÊN NGƯỜI DÙNG và MẬT KHẨU

Bước 5. Nhập tên tài khoản và mật khẩu, sau đó OK
Nó sẽ mở màn hình nền của máy tính kia.

Bước 6. Ta-da
Bây giờ của bạn đang ở trên máy tính để bàn hoặc máy tính xách tay bạn đã chọn!
Lời khuyên
- Tài khoản của bạn phải có mật khẩu, nếu không, nó sẽ không hoạt động.
- Tốt nhất là bạn nên xin phép trước khi truy cập vào máy tính của người khác.
- Máy tính của bạn phải trên cùng một mạng mà máy tính của bạn hoặc cơ quan của bạn đang sử dụng.
- Bạn có thể thực hiện việc này tại nhà để truy cập vào máy tính làm việc của mình.
- Không làm điều này trên máy tính Vista.
- Đảm bảo rằng bạn đang sử dụng đúng mạng.
Cảnh báo
- Mật khẩu phải được kích hoạt trước khi RDC có thể hoạt động
- Nếu có người dùng trên máy tính khác, RDC sẽ đăng xuất người dùng kia.
- Địa chỉ IP tốt hơn tên máy tính