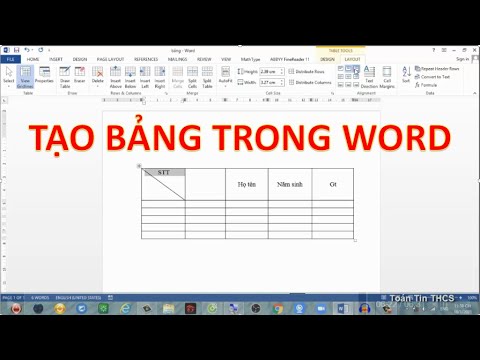Bài viết này nhằm cung cấp cho những người mới sử dụng MATLAB một giới thiệu cơ bản về dữ liệu đồ thị. Nó không có nghĩa là bao gồm mọi chi tiết của việc vẽ đồ thị trong MATLAB, nhưng sẽ bao gồm đủ để bạn bắt đầu. Phần giới thiệu này giả định không có kinh nghiệm lập trình trước đây và sẽ giải thích bất kỳ cấu trúc lập trình phổ biến nào được sử dụng bên trong.
Các bước

Bước 1. Biết một vài điều về MATLAB
- Toán tử dấu chấm phẩy: Nếu lệnh được theo sau bởi dấu ';' thì kết quả đầu ra sẽ không được in ra màn hình. Điều này là nhỏ khi đầu ra là một phép gán ngắn, như y = 1, nhưng sẽ trở thành vấn đề nếu một ma trận lớn được tạo ra. Ngoài ra, bất kỳ lúc nào mong muốn kết quả đầu ra, chẳng hạn như biểu đồ, dấu chấm phẩy nên được bỏ qua.
- Clear Command: Có một số lệnh cửa sổ lệnh hữu ích. Gõ “clear” trong cửa sổ lệnh sau dấu nhắc >> sẽ xóa tất cả các biến hiện tại, điều này có thể hữu ích nếu bạn thấy kết quả bất thường. Bạn cũng có thể nhập “xóa” theo sau là tên biến để chỉ xóa dữ liệu cho biến cụ thể đó.
- Loại biến: Loại biến duy nhất trong MATLAB là một mảng. Điều này có nghĩa là các biến được lưu trữ dưới dạng danh sách các số, với danh sách cơ bản nhất chỉ chứa một số. Trong trường hợp MATLAB, kích thước mảng không cần được chỉ định khi biến được tạo. Để đặt một biến thành một số duy nhất, chỉ cần nhập một số như z = 1. Sau đó, nếu bạn muốn thêm vào z, bạn có thể chỉ cần nêu z [2] = 3. Sau đó, bạn có thể tham chiếu số được lưu trữ ở bất kỳ vị trí nào trong vectơ bằng cách nhập z , trong đó “i” là vị trí Thứ năm trong vectơ. Vì vậy, nếu bạn muốn nhận giá trị 3 từ ví dụ z, bạn chỉ cần nhập z [2].
- Vòng lặp: Vòng lặp được sử dụng khi bạn muốn thực hiện một hành động nhiều lần. Có hai loại vòng lặp phổ biến trong MATLAB, vòng lặp for và vòng lặp while. Cả hai thường có thể được sử dụng thay thế cho nhau, nhưng việc tạo vòng lặp while vô hạn sẽ dễ dàng hơn vòng lặp for vô hạn. Bạn có thể biết mình đã tạo một vòng lặp vô hạn hay chưa bằng cách máy tính của bạn sẽ chỉ đơn giản là ngồi ở đó, không xuất ra bất kỳ thứ gì ngoại trừ những gì bên trong vòng lặp.
- Vòng lặp For: Vòng lặp for trong MATLAB có dạng: "for i = 1: n / do thing / end" (dấu gạch chéo về phía trước cho biết ngắt dòng). Vòng lặp này có nghĩa là "làm công việc" n lần. Vì vậy, nếu điều này được in "Xin chào" mỗi khi nó đi qua vòng lặp và n là 5, thì nó sẽ in "Xin chào" năm lần.
- Vòng lặp While: Vòng lặp while trong MATLAB có dạng: "câu lệnh while là true / do thing / end". Vòng lặp này có nghĩa là "thực hiện công việc" trong khi câu lệnh là đúng. Thông thường, phần "làm công cụ" có một số phần cuối cùng sẽ làm cho tuyên bố sai. Để tạo một vòng lặp while giống như vòng lặp for ở trên, bạn nhập "while i <= n / do things / end".
- Vòng lặp lồng nhau: Vòng lặp lồng nhau là khi một vòng lặp nằm bên trong một vòng lặp khác. Điều này trông giống như "cho i = 1: 5 / cho j = 1: 5 / làm công cụ / kết thúc / kết thúc". Thao tác này sẽ thực hiện 5 lần đối với j, sau đó tăng i, thực hiện 5 lần cho j, tăng i, v.v.
- Để biết thêm thông tin về bất kỳ phần nào của hướng dẫn này, hoặc MATLAB nói chung, hãy truy cập Tài liệu MATLAB

Bước 2. Mở MATLAB
Cửa sổ sẽ trông như thế này:

Bước 3. Tạo một tệp Chức năng mới
Bạn không cần phải hoàn thành bước này nếu bạn chỉ đơn giản là vẽ một hàm cơ bản như y = sin (x). Nếu đúng như vậy, hãy chuyển sang bước 4. Để tạo tệp chức năng, chỉ cần chọn Mới từ menu Tệp, sau đó chọn Hàm từ menu thả xuống. Bạn sẽ nhận được một cửa sổ trông giống như sau. Đây là cửa sổ nơi bạn sẽ viết các hàm của mình.

Bước 4. Thiết lập tệp chức năng của bạn
Xóa phần [output args] và dấu "=". Chúng chỉ cần thiết nếu bạn muốn một giá trị đầu ra, không cần thiết cho việc vẽ đồ thị. Thay đổi phần "Không có tiêu đề" thành bất kỳ thứ gì bạn muốn hàm của mình được gọi. Chèn tên biến thay vì "args đầu vào". Tôi sẽ sử dụng "n" làm đối số đầu vào từ đây trở đi. Bạn sẽ sử dụng biến này để cho chương trình biết bạn muốn có bao nhiêu điểm dữ liệu. Mã của bạn sẽ trông giống như sau: Bạn có thể xóa các phần sau dấu% hoặc để lại chúng, tùy thuộc vào bạn, vì bất kỳ thứ gì theo sau '%' đều được coi là nhận xét và sẽ bị máy tính bỏ qua khi chức năng được thực thi.

Bước 5. Thiết lập dữ liệu của bạn
Bước này có thể đạt được bằng một trong một số cách tùy thuộc vào loại dữ liệu bạn muốn vẽ biểu đồ. Nếu bạn muốn vẽ một hàm đơn giản như y = sin (x), hãy sử dụng phương pháp đơn giản. Nếu bạn có một tập hợp dữ liệu được vẽ theo giá trị x đang tăng lên, chẳng hạn như (1, y1), (2, y2),… (n, yn) nhưng muốn sử dụng một số điểm thay đổi, thì hãy sử dụng vectơ phương pháp. Nếu bạn muốn tạo một danh sách các điểm với 3 biến thay vì 2, thì phương pháp ma trận sẽ hữu ích nhất.
- Phương pháp đơn giản: Quyết định phạm vi x bạn muốn sử dụng cho các biến độc lập của mình và theo mức độ bạn muốn nó bước mỗi lần. Ví dụ: ">> x = 0: (pi / 100): (2 * pi);" sẽ đặt x thành danh sách các giá trị từ 0 đến 2 * Pi với khoảng thời gian là Pi / 100. Phần giữa là tùy chọn và sẽ mặc định là khoảng 1 nếu nó bị bỏ trống (tức là x = 1:10 sẽ gán các số 1, 2, 3,… 10 cho x). Nhập hàm của bạn trên dòng lệnh trong cửa sổ lệnh. Nó sẽ giống như ">> y = sin (x);"
- Phương pháp vectơ: Thiết lập một vòng lặp for để đặt các giá trị vào một vectơ. Phép gán vectơ trong MATLAB tuân theo dạng x (i) = 2, trong đó “i” là bất kỳ số nào lớn hơn, nhưng không bao gồm, số 0. Bạn cũng có thể tham chiếu các phần của vectơ đã có giá trị, như x (3) = x (2) + x (1). Xem phần vòng lặp của mẹo để được trợ giúp về vòng lặp. Hãy nhớ rằng n là số bạn sẽ sử dụng để xác định số điểm dữ liệu. Thí dụ:
- Phương pháp Ma trận: Thiết lập hai vòng lặp lồng nhau, nghĩa là một vòng lặp trong vòng lặp kia. Vòng lặp đầu tiên sẽ kiểm soát các giá trị x của bạn trong khi vòng lặp thứ hai sẽ kiểm soát các giá trị y của bạn. Nhấn tab trước vòng lặp thứ hai có thể giúp theo dõi vòng lặp nào đang hoạt động tại thời điểm đó. Nhập phương trình của bạn bên trong vòng lặp thứ hai, đó sẽ là các giá trị được cung cấp cho z. Phép gán ma trận tuân theo dạng x (i, j) = 4, trong đó “i” và “j” là hai số bất kỳ lớn hơn 0. Hãy nhớ rằng n là số bạn sẽ sử dụng để xác định số điểm dữ liệu. Thí dụ:

Bước 6. Bây giờ hãy thiết lập đồ thị của bạn
-
Phương thức đơn giản và vectơ: Nhập plot (x) sau vòng lặp for của bạn nếu bạn đã sử dụng phương thức vectơ. Nếu bạn đã sử dụng phương pháp đơn giản, hãy nhập plot (x, y) và nhấn enter, sau đó chuyển sang bước 8. Dạng tổng quát của hàm plot là plot (x, y) trong đó x và y là danh sách các số. Nhập biểu đồ (z) sẽ vẽ các giá trị của z dựa trên danh sách 1, 2, 3, 4, 5, v.v. Bạn có thể chọn màu của các điểm, loại đường được sử dụng và hình dạng của các điểm được sử dụng bởi thêm một chuỗi theo sau các đối số của âm mưu. Điều này sẽ trông giống như âm mưu (x, y, 'r-p'). Trong trường hợp này, 'r' sẽ làm cho đường thẳng có màu đỏ, '-' sẽ làm cho đường thẳng giữa các điểm và 'p' sẽ làm cho các điểm xuất hiện dưới dạng các ngôi sao. Định dạng phải được kèm theo dấu nháy đơn.
- Phương pháp Ma trận: Nhập mesh (x) sau các vòng lặp for lồng nhau của bạn. Đảm bảo rằng bạn không thêm dấu chấm phẩy sau câu lệnh lưới hoặc câu lệnh lô.

Bước 7. Đảm bảo rằng dòng cuối cùng trong tệp chức năng của bạn là "kết thúc" và lưu tệp của bạn
Bỏ qua bước này nếu bạn sử dụng phương pháp đơn giản. Dưới đây là ví dụ về mã cuối cùng cho các phương pháp vectơ và ma trận.
- Phương pháp vectơ:
- Phương pháp ma trận:

Bước 8. Thực thi chức năng
Điều này được thực hiện bằng cách gõ tên (n) vào cửa sổ lệnh, trong đó "tên" là tên chức năng của bạn và "n" là số điểm bạn muốn. Ví dụ: ">> FibGraph (8)".

Bước 9. Xem kết quả
Một cửa sổ sẽ mở ra với biểu đồ của bạn.
- Phương pháp vectơ:
- Phương pháp ma trận: