Excel là ứng dụng bảng tính có trong bộ Microsoft Office. Nó cho phép người dùng dễ dàng tạo các tài liệu trình bày dữ liệu trong ô, hàng và cột. Nếu bạn là người mới bắt đầu với chương trình này, bạn cần biết các phương pháp thao tác bảng cơ bản trong Excel. Bạn có thể tìm hiểu các hàm này khá dễ dàng, bao gồm cả cách thêm một cột trong bảng tính của bạn.
Các bước

Bước 1. Mở Microsoft Excel
Nhấp vào nút Start hoặc Orb ở phía dưới bên phải của màn hình và chọn “Tất cả các chương trình” từ danh sách để xem tất cả các ứng dụng đã cài đặt trên máy tính của bạn. Chọn thư mục “Microsoft Office” và nhấp vào “Microsoft Excel” để khởi chạy nó.

Bước 2. Mở tệp
Khi bạn mở Excel, một bảng tính mới sẽ tự động được tạo.
Nếu bạn đã có một tệp mà bạn muốn chỉnh sửa, hãy nhấp vào “Tệp” ở phía trên bên trái của cửa sổ và chọn “Mở”. Một cửa sổ Windows Explorer sẽ xuất hiện. Điều hướng đến vị trí của tệp bảng tính và chọn tệp để mở

Bước 3. Chọn một cột
Trên bảng tính, chọn bất kỳ ký tự cột nào ở trên cùng mà bạn muốn thêm cột. Chỉ cần nhấp vào bất kỳ chữ cái nào, và nó sẽ đánh dấu toàn bộ cột.
Đừng nhấp vào chỉ một ô vì thao tác này sẽ chỉ chọn ô cụ thể đó chứ không phải toàn bộ cột

Bước 4. Chèn một cột mới
Trong khi cột được đánh dấu, hãy nhấp chuột phải vào bất kỳ đâu dọc theo cột đã chọn. Một menu bật lên sẽ xuất hiện.
- Nhấp vào “Chèn” từ menu bật lên và tất cả các cột bắt đầu từ cột bạn đã đánh dấu sẽ chuyển sang bên phải, tạo một cột mới.
- Đảm bảo rằng bạn nhấp chuột phải vào bên trong cột được đánh dấu chứ không phải ở bất kỳ đâu bên ngoài vì một menu bật lên khác sẽ xuất hiện.
Video - Bằng cách sử dụng dịch vụ này, một số thông tin có thể được chia sẻ với YouTube
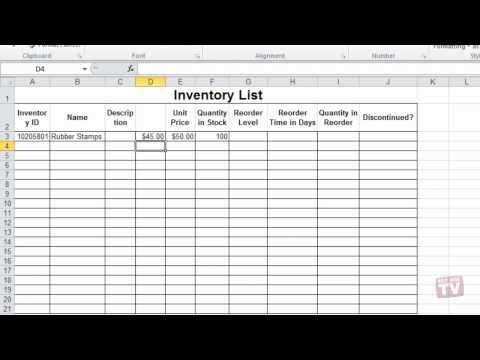
Lời khuyên
- Tất cả dữ liệu trên cột bạn đã chọn cũng sẽ được chuyển sang bên phải.
- Cột mới sẽ được thêm vào trước cột bạn đã chọn.







