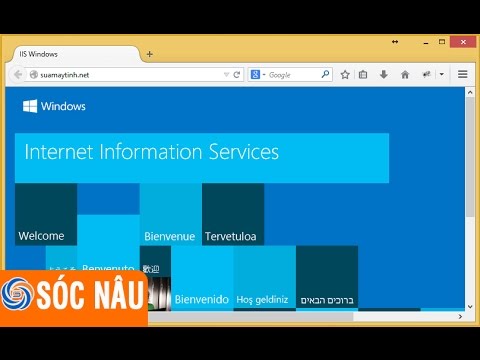Tắt đăng nhập bằng mật khẩu trên máy Mac là một quy trình đơn giản gồm một hoặc hai bước. Để vô hiệu hóa đăng nhập bằng mật khẩu, chỉ cần truy cập Tùy chọn Hệ thống của bạn và thực hiện một vài thay đổi đối với cài đặt Người dùng & Nhóm của bạn. Nếu bạn đã bật FileVault, bạn phải tắt nó trước khi có thể tắt đăng nhập bằng mật khẩu.
Các bước
Phần 1/2: Tắt FileVault

Bước 1. Nhấp vào biểu tượng Apple
Đó là logo Apple ở góc trên cùng bên trái của thanh menu.

Bước 2. Nhấp vào Tùy chọn Hệ thống

Bước 3. Nhấp vào biểu tượng "Bảo mật & Quyền riêng tư"
Nó trông giống như một ngôi nhà.

Bước 4. Nhấp vào FileVault

Bước 5. Nhấp vào biểu tượng ổ khóa
Nó ở góc dưới cùng bên trái của cửa sổ.

Bước 6. Nhập mật khẩu của bạn

Bước 7. Nhấp vào Mở khóa

Bước 8. Nhấp vào Tắt FileVault

Bước 9. Nhấp vào Khởi động lại & Tắt Mã hóa
Máy Mac của bạn sẽ khởi động lại.
Phần 2/2: Tắt đăng nhập tự động

Bước 1. Nhấp vào biểu tượng Apple
Đó là logo Apple ở góc trên cùng bên trái của thanh menu.

Bước 2. Nhấp vào Tùy chọn Hệ thống

Bước 3. Nhấp vào biểu tượng "Người dùng & Nhóm"
Nó trông giống như hình bóng của một người.

Bước 4. Nhấp vào biểu tượng ổ khóa để đăng nhập với tư cách quản trị viên
Nó ở góc dưới cùng bên trái của cửa sổ.
- Nhập mật khẩu của bạn.
- Nhấp vào Mở khóa hoặc nhấn ↵ Enter.

Bước 5. Nhấp vào Tùy chọn đăng nhập
Nó ở dưới cùng của ngăn bên trái.

Bước 6. Nhấp vào trình đơn thả xuống "Đăng nhập tự động"

Bước 7. Nhấp vào tài khoản người dùng

Bước 8. Nhập mật khẩu

Bước 9. Nhấn ↵ Enter
Tài khoản người dùng này hiện được thiết lập để đăng nhập tự động mà không cần nhập mật khẩu.