Máy tính gặp sự cố có thể có một số ý nghĩa. Nó có thể chỉ ra một vấn đề nghiêm trọng về phần cứng hoặc phần mềm, hoặc có thể chỉ là kết quả của việc chạy một chương trình không ổn định. Dù bằng cách nào, việc chẩn đoán PC của bạn và tìm ra nguồn gốc của sự cố là một chặng đường dài giúp bạn sửa chữa PC của mình. Bài viết này sẽ hướng dẫn bạn cách khởi động lại các cửa sổ máy tính bị rơi.
Các bước

Bước 1. Tìm ra nguồn gốc của vấn đề
Cố gắng tìm ra nguyên nhân gây ra sự cố. Điều này đôi khi có thể được tìm thấy bằng cách chạy cửa sổ ở chế độ an toàn, sau đó mở Tệp nhật ký Windows hoặc nếu có màn hình màu xanh lam, bạn có thể thấy sự cố được ghi sau chỉ mục bộ nhớ (như: ffff01230x230). Để mở Nhật ký Windows, hãy làm theo các bước sau:
- Bấm vào nút Bắt đầu, rồi bấm vào Bảng điều khiển.
- Bấm Hiệu suất và Bảo trì, sau đó bấm Công cụ Quản trị.
- Bấm đúp vào Quản lý máy tính.

Bước 2. Kiểm tra và kết nối lại cáp phần cứng
Trong một số trường hợp, lỗi máy tính là do nguồn điện không đủ hoặc do chập điện.
- Khởi động lại máy tính của bạn sau đó kiểm tra kỹ các kết nối.
- Kết nối lại tất cả các dây và dây điện và thử khởi động lại máy tính.

Bước 3. Hoàn tác các thay đổi phần mềm gần đây
Các lỗi trình điều khiển phần cứng nhỏ hoặc các lỗi phần mềm khác liên quan đến các quy trình hoặc phần cứng nhạy cảm cũng có thể góp phần gây ra sự cố máy tính. Điều này có thể được thực hiện từ "Thêm / Loại bỏ Chương trình" trong Pa-nen Điều khiển. Bạn cũng có thể Thực hiện Khôi phục Hệ thống, có thể tự động khôi phục chương trình, trình điều khiển và phần mềm hệ thống khác về trạng thái ổn định trước đó mà không xóa bất kỳ tệp người dùng hoặc dữ liệu quan trọng nào khác.

Bước 4. Thử cấu hình tốt đã biết gần đây nhất
Hệ điều hành Windows có một tùy chọn bao gồm một số menu không an toàn để sửa chữa các sự cố khởi động. Truy cập Cấu hình Tốt Đã biết Cuối cùng và các tùy chọn khác bằng cách nhấn F8 trước khi đến nhật ký trên màn hình.

Bước 5. Thử Chế độ An toàn
Hệ điều hành XP có tùy chọn Chế độ an toàn cho phép máy tính chạy ở trạng thái hạn chế. (Truy cập Chế độ An toàn và các tùy chọn khác bằng cách nhấn F8 trước khi đến nhật ký trên màn hình.)

Bước 6. Sử dụng đĩa cứu hộ
Khởi động PC bằng đĩa CD sửa chữa hoặc đĩa cài đặt Hệ điều hành. Hầu hết các đĩa cài đặt hệ điều hành đều có thể khởi động được (hoặc có một hệ điều hành riêng), cho phép người ta khởi động máy tính của mình thông qua CD / DVD. Thông thường, những đĩa này có thể khắc phục sự cố ngăn PC khởi động chính xác. Chúng cũng có thể được sử dụng để truy cập Khôi phục Hệ thống và các tính năng hữu ích khác. Điều này chỉ được khuyến khích nếu bạn biết mình đang làm gì.

Bước 7. Kiểm tra xem bạn có phân vùng khôi phục hay không
Một số máy tính có phân vùng khôi phục (thường là những máy tính được cài đặt sẵn hệ điều hành). Cách truy cập nó khác nhau giữa các máy tính. Dự đoán tốt nhất của bạn sẽ là Alt-F10 được nhấn liên tục ngay sau khi nhấn nút nguồn để bật. Tuy nhiên, hãy cảnh báo rằng việc cài đặt lại Hệ điều hành sẽ làm mất toàn bộ tài liệu hoặc dữ liệu khác được lưu trữ trên máy tính.

Bước 8. Nếu bạn không thể khắc phục sự cố
Nếu vẫn không thành công, hãy mang máy tính đến kỹ thuật viên máy tính hoặc thợ sửa chữa.
Video - Bằng cách sử dụng dịch vụ này, một số thông tin có thể được chia sẻ với YouTube
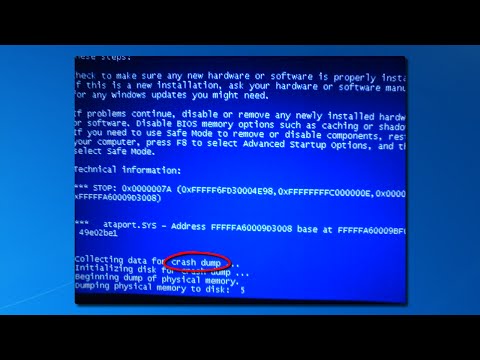
Lời khuyên
- Một số bước cần có đĩa cài đặt Hệ điều hành chính hãng.
- Cần phải có kiến thức máy tính cơ bản trước khi thực hiện các bước này.
- Nếu máy tính chứa thông tin nhạy cảm, hãy đưa máy tính đến thợ sửa chữa càng sớm càng tốt.
Cảnh báo
- Đừng cố gắng tự sửa chữa nó nếu bạn có ít hoặc không có kiến thức về phần cứng / phần mềm máy tính.
- Thực hiện sao lưu thường xuyên dữ liệu của bạn. Mọi thứ có thể xảy ra sai sót một cách dễ dàng, đặc biệt là khi sử dụng đĩa sửa chữa hoặc cài đặt lại hệ thống.
- Tháo dây nguồn trước khi cố gắng mở máy tính của bạn để đảm bảo rằng không có dòng điện nào lưu thông qua nó.
- Sử dụng dây đeo cổ tay chống tĩnh điện để giúp bạn không làm chập các thành phần.







