Giun là loại vi-rút lây lan nhanh chóng được truyền qua các mạng không an toàn, tệp đính kèm e-mail, tải xuống phần mềm và các liên kết truyền thông xã hội. Giun chủ yếu ảnh hưởng đến PC, nhưng người dùng Mac có thể vô tình lây lan chúng trên Internet. Và mặc dù vi-rút không ảnh hưởng đến Android hoặc iOS, nhưng chúng có thể trở thành con mồi của các phần mềm độc hại khác. Tìm hiểu cách loại bỏ sâu khỏi PC Windows của bạn bằng công cụ diệt vi-rút, xóa phần mềm độc hại khỏi máy Mac và thiết bị di động cũng như cách bảo vệ tốt nhất bản thân khỏi phần mềm độc hại trong tương lai.
Các bước
Phương pháp 1/4: Windows

Bước 1. Tải xuống công cụ loại bỏ vi-rút như Công cụ loại bỏ phần mềm độc hại của Microsoft
Nếu bạn cho rằng mình có vi-rút sâu, hãy tải xuống công cụ diệt vi-rút chuyên dụng để quét và loại bỏ vi-rút. Làm điều này ngay cả khi bạn đã có phần mềm chống vi-rút, vì phần mềm trên máy tính của bạn có thể bị nhiễm vi-rút. Sau khi bạn đã chọn một công cụ diệt vi-rút, hãy tải nó xuống máy tính để bàn của bạn.
- Hầu hết các công ty bán phần mềm diệt vi-rút cũng cung cấp các công cụ diệt vi-rút miễn phí. Một số tùy chọn ngoài tính năng của Microsoft còn có Kaspersky Free Virus Scan và Sophos Virus Removal Tool.
- Nếu bạn không thể sử dụng trình duyệt web trên máy tính bị nhiễm vi-rút, hãy sử dụng một máy tính khác để tải xuống công cụ diệt vi-rút, sau đó ghi vào đĩa CD hoặc DVD. Đưa đĩa đã ghi vào máy bị nhiễm, nhấn ⊞ Win + E để khởi chạy File Explorer, sau đó nhấp đúp vào ổ DVD-ROM của bạn để tìm công cụ.

Bước 2. Nhấn ⊞ Win + S để mở Tìm kiếm, nhập “khôi phục”, sau đó nhấp vào “Tạo điểm khôi phục” trong kết quả tìm kiếm
Sâu và phần mềm độc hại khác có thể ẩn trong tệp Khôi phục Hệ thống, có thể ẩn chúng khỏi các công cụ diệt vi-rút. Bạn nên tắt Khôi phục Hệ thống trước khi chạy công cụ gỡ bỏ để ngăn điều này xảy ra.
Người dùng Windows 7 và Vista nên nhập “bảo vệ” vào hộp tìm kiếm, sau đó nhấp vào “Bảo vệ hệ thống”

Bước 3. Nhấp vào Cấu hình trên hộp thoại, sau đó chọn “Tắt bảo vệ hệ thống
”Điều này hoạt động trên bất kỳ phiên bản Windows nào.

Bước 4. Tắt chương trình chống vi-rút của bên thứ ba nếu bạn có
Nếu bạn có một chương trình chống vi-rút riêng biệt như McAfee hoặc Kaspersky, hãy mở chương trình đó và tìm vùng “cài đặt” hoặc “tùy chọn”, sau đó tìm một tùy chọn để “tắt” hoặc “tắt”.
Sau khi chương trình bị vô hiệu hóa, bạn có thể sẽ thấy một thông báo cho biết máy tính của bạn đang gặp rủi ro. Bạn có thể bỏ qua nó ngay bây giờ vì bạn sẽ sớm khôi phục nó

Bước 5. Khởi động lại máy tính ở màn hình đăng nhập, sau đó giữ ⇧ Shift khi bạn nhấp vào “Nguồn”, sau đó “Khởi động lại”
Sau đó, máy tính sẽ khởi động lại vào màn hình Chọn một tùy chọn. Thao tác này bắt đầu quá trình khởi động vào Chế độ An toàn trên máy tính Windows 8 hoặc 10.
Để truy cập Chế độ an toàn trên Windows 7 hoặc Vista: Khởi động lại máy tính và nhấn phím F8 liên tục khi máy khởi động lại cho đến khi bạn đến màn hình Tùy chọn khởi động

Bước 6. Nếu bạn đang sử dụng Windows 10 hoặc Windows 8, hãy nhấp vào “Khắc phục sự cố”, sau đó nhấp vào “Tùy chọn nâng cao
”
Trong Windows 7, sử dụng các phím mũi tên để chọn “Chế độ an toàn với mạng”, sau đó nhấn ↵ Enter để khởi động vào chế độ đó. Bạn hiện đang ở chế độ an toàn và có thể bỏ qua một số bước tiếp theo dành cho người dùng Windows 10/8

Bước 7. Nếu bạn đang sử dụng Windows 10 hoặc Windows 8, hãy nhấp vào “Cài đặt khởi động”, sau đó nhấp vào “Khởi động lại
”Máy tính sẽ khởi động lại lần thứ hai.

Bước 8. Nếu bạn đang sử dụng Windows 10 hoặc Windows 8, hãy nhấn F5 hoặc
Bước 5. Tại màn hình Tùy chọn Khởi động để vào Chế độ An toàn với Mạng

Bước 9. Bây giờ bạn đang ở Chế độ An toàn, hãy nhấp đúp vào công cụ diệt vi rút trên màn hình của bạn
Hoặc, nếu bạn đã chèn một đĩa CD / DVD có chứa công cụ, hãy bấm đúp vào công cụ để mở nó.

Bước 10. Nhấp vào “Bắt đầu quét” (hoặc một cái gì đó tương tự)
Quá trình quét sẽ mất ít nhất vài phút để hoàn thành. Tùy thuộc vào máy tính, phần mềm và mức độ lây nhiễm, quá trình này có thể mất hơn một giờ.

Bước 11. Cách ly sâu và phần mềm độc hại khác
Khi quá trình quét vi rút hoàn tất, công cụ chống vi rút sẽ báo cáo kết quả của nó. Nếu bạn thấy lời nhắc “cách ly” (một thuật ngữ khác để xóa phần mềm độc hại khỏi PC của bạn một cách an toàn), hãy làm theo chúng để các tệp được phá hủy đúng cách.
- Một số chương trình, chẳng hạn như Công cụ loại bỏ phần mềm độc hại của Microsoft, sẽ xóa phần mềm độc hại / sâu mà không cần sự can thiệp của bạn.
- Nếu không tìm thấy gì, rất có thể bạn không bị nhiễm vi-rút sâu. Nếu bạn vẫn nghĩ rằng mình có thể bị nhiễm, hãy thử một trong các công cụ diệt vi-rút khác.

Bước 12. Nhấp vào “Nguồn” trong menu Bắt đầu, sau đó chọn “Khởi động lại
”Máy tính sẽ khởi động lại bình thường, không bị nhiễm sâu.

Bước 13. Bật lại Khôi phục Hệ thống
Đừng bỏ qua bước này! Để cho phép Windows tạo các điểm khôi phục tự động để sử dụng trong trường hợp khẩn cấp, hãy quay lại hộp thoại Khôi phục Hệ thống (được gọi là "Bảo vệ Hệ thống" trong Windows Vista và 7) và chọn "Bật bảo vệ hệ thống".

Bước 14. Đặt chương trình chống vi-rút của bạn để giám sát PC của bạn trong thời gian thực
Nếu trước đây bạn đã tắt phần mềm chống vi-rút của mình, hãy bật lại ngay bây giờ.

Bước 15. Bật Bộ bảo vệ Windows nếu hiện tại bạn không có tính năng bảo vệ chống vi-rút khác
Windows Defender là một bộ chống vi-rút / chống phần mềm độc hại được tích hợp trong Windows. Hầu hết các nhà sản xuất PC đều cài đặt các phiên bản dùng thử miễn phí của bộ phần mềm chống vi-rút, các phiên bản này sẽ tắt Bộ bảo vệ theo mặc định. Bật Defender là một cách tuyệt vời (và miễn phí!) Để giữ máy tính của bạn an toàn khỏi sâu.
-
Mở menu bắt đầu, (

Loại bỏ vi-rút Worm Bước 16 Bước 1. Đảm bảo máy Mac của bạn được cập nhật
Tất cả các máy Mac hiện đại đều được trang bị tính năng bảo vệ chống phần mềm độc hại tích hợp riêng. Nếu hệ thống của bạn không được định cấu hình để nhận các bản cập nhật thường xuyên, phần mềm độc hại có thể lọt qua các lỗ hổng. Nhấp vào “Tùy chọn hệ thống” trong menu Apple, sau đó nhấp vào “Cửa hàng ứng dụng” và đảm bảo rằng hai tùy chọn sau được chọn:
- Tự động kiểm tra các bản cập nhật
- Cài đặt các tệp dữ liệu hệ thống và các bản cập nhật bảo mật

Loại bỏ vi-rút Worm Bước 17 Bước 2. Gỡ cài đặt MacKeeper
Nếu bạn đã cài đặt MacKeeper và nhận được thông báo bật lên cho biết bạn có vi-rút sâu, đừng nhấp vào các liên kết của chúng hoặc nhập thông tin thẻ tín dụng của bạn. MacKeeper là phần mềm độc hại đã biết và cần được xóa khỏi hệ thống của bạn.

Loại bỏ một loại virus Worm Bước 18 Bước 3. Tải xuống và cài đặt chương trình chống phần mềm độc hại
Vì không có “vi-rút” trên máy Mac, có khả năng vi-rút bị nghi ngờ là sâu thực sự là một dạng phần mềm độc hại khác, như phần mềm quảng cáo (quảng cáo quá mức và khó hiểu) hoặc ransomware (phần mềm giữ tệp của bạn làm con tin cho đến khi thông tin thẻ tín dụng của bạn được cung cấp). Bất kể loại của nó là gì, bạn sẽ muốn xóa nó khỏi máy Mac của mình.
- Malwarebytes Anti-Malware cho Mac và Sophos Antivirus cho Mac sẽ quét và loại bỏ tất cả phần mềm quảng cáo miễn phí.
- Có nhiều tùy chọn trả phí để quét và xóa phần mềm độc hại khỏi máy Mac, nhưng chúng thường không được các chuyên gia khuyên dùng.

Loại bỏ vi-rút Worm Bước 19 Bước 4. Cập nhật phần mềm chống phần mềm độc hại của bạn lên các tệp định nghĩa mới nhất
Khởi động chương trình chống phần mềm độc hại của bạn và tìm liên kết có nội dung “Cập nhật” (hoặc một cái gì đó tương tự). Trước khi quét, bạn sẽ muốn chương trình có thông tin cập nhật về phần mềm độc hại.

Loại bỏ một loại virus Worm Bước 20 Bước 5. Nhấp vào “Bắt đầu quét” hoặc “Quét ngay”
Tên thực tế của nút sẽ khác nhau tùy thuộc vào chương trình chống phần mềm độc hại của bạn. Quá trình quét sẽ mất vài phút để hoàn thành.

Loại bỏ vi-rút Worm Bước 21 Bước 6. Cách ly phần mềm độc hại của bạn
Nếu chương trình tìm thấy phần mềm độc hại, hãy làm theo bất kỳ lời nhắc nào để "cách ly" các tệp giả mạo. Thao tác này sẽ xóa chúng khỏi hệ thống của bạn mà không chuyển chúng vào Thùng rác.

Loại bỏ một loại virus Worm Bước 22 Bước 7. Tránh phần mềm độc hại trong tương lai
Để giữ cho máy tính của bạn không có phần mềm độc hại (bao gồm cả sâu), Apple khuyên bạn nên thực hiện một số biện pháp phòng ngừa nhất định khi sử dụng Internet.
- Không bao giờ mở tệp đính kèm e-mail trừ khi chúng được gửi từ một nguồn hợp pháp.
- Giới hạn tải xuống Mac App Store và các nhà phát triển đã xác định. Mac kiểm tra tất cả các ứng dụng trên App Store để tìm vi-rút và tin tưởng các nhà phát triển khác đã đăng ký với Apple. Để định cấu hình tính năng này trên máy Mac của bạn, hãy chọn “Tùy chọn Hệ thống” từ menu Apple, nhấp vào “Bảo mật & Quyền riêng tư”, sau đó nhấp vào “Chung”. Tại đó, chọn “Mac App Store và các nhà phát triển đã xác định”.
Phương pháp 3/4: Android

Loại bỏ vi-rút Worm Bước 23 Bước 1. Mở Chrome và nhấn vào menu ⋮
Android ngăn chặn vi-rút nhưng các phần mềm độc hại khác (như phần mềm quảng cáo) có thể lọt qua các vết nứt. Nếu bạn đột nhiên bị chặn bởi cửa sổ bật lên và chuyển hướng trình duyệt, bạn có thể đã nhiễm phần mềm độc hại đến từ việc tải xuống một ứng dụng được cho là tăng tốc điện thoại của bạn, bảo vệ điện thoại khỏi vi-rút hoặc cung cấp cho bạn các tùy chọn tùy chỉnh bổ sung (như chủ đề). Trước tiên, chúng tôi sẽ loại bỏ những thứ xấu có thể đã xâm nhập vào Chrome.

Loại bỏ vi-rút Worm Bước 24 Bước 2. Nhấn vào “Quyền riêng tư, sau đó nhấn vào“Xóa dữ liệu duyệt web”
Phần mềm độc hại có thể ẩn trong các tệp Internet tạm thời được lưu trữ trên điện thoại của bạn.
Hành động này sẽ không xóa dữ liệu cá nhân của bạn nhưng bạn sẽ bị đăng xuất khỏi các trang web bạn đã mở

Loại bỏ vi-rút Worm Bước 25 Bước 3. Đặt dấu kiểm vào “Bộ nhớ đệm” và “Cookie, dữ liệu trang web”, sau đó nhấn vào “Xóa”

Loại bỏ vi-rút Worm Bước 26 Bước 4. Nhấn vào biểu tượng ngăn kéo ứng dụng để xem tất cả các ứng dụng đã cài đặt
Cuộn qua các ứng dụng của bạn để tìm kiếm bất kỳ thứ gì mà bạn không nhớ là đã cài đặt hoặc không tin tưởng.
Hãy chú ý đến các trò chơi ít được biết đến hơn, trình tiết kiệm pin, "trình dọn dẹp" và các ứng dụng tuyên bố sẽ bảo vệ bạn khỏi các mối đe dọa khác nhau

Loại bỏ vi-rút Worm Bước 27 Bước 5. Nhấn và giữ biểu tượng ứng dụng cho đến khi “Gỡ cài đặt” xuất hiện

Loại bỏ một loại virus Worm Bước 28 Bước 6. Kéo biểu tượng đến từ “Gỡ cài đặt”, sau đó chạm vào “OK
”

Loại bỏ vi-rút Worm Bước 29 Bước 7. Giữ nút nguồn trên điện thoại của bạn, sau đó chọn “Tắt
”

Loại bỏ vi-rút Worm Bước 30 Bước 8. Nhấn nút nguồn để bật lại điện thoại, sau đó thử duyệt web
Nếu bạn vẫn thấy cửa sổ bật lên hoặc chuyển hướng, bạn nên sao lưu và đặt lại Android của mình.

Loại bỏ vi-rút Worm Bước 31 Bước 9. Giữ an toàn trong tương lai
Không cần cài đặt bảo vệ chống vi-rút cho iPhone của bạn. Bạn chỉ cần biết những gì cần tìm.
- Không nhấp vào bất kỳ cửa sổ bật lên nào cho rằng bạn có phần mềm độc hại. Những thông điệp này sẽ không bao giờ đến từ Android của bạn - chúng luôn là quảng cáo, ngay cả khi chúng trông giống như một thông điệp hợp pháp.
- Trước khi tải xuống một ứng dụng, hãy đọc qua các bài đánh giá và xếp hạng của ứng dụng đó trong Cửa hàng Play.
Phương pháp 4/4: iPhone

Loại bỏ vi-rút Worm Bước 32 Bước 1. Gỡ cài đặt các ứng dụng bạn không tin tưởng hoặc không nhận ra
IPhone của bạn bảo vệ bạn khỏi vi-rút, nhưng bạn vẫn có thể gặp phải phần mềm độc hại khác, chẳng hạn như phần mềm quảng cáo. Thông thường, phần mềm độc hại đến từ việc cài đặt một ứng dụng không đáng tin cậy - thường là loại được cho là tăng tốc hoặc bảo vệ iPhone của bạn. Cuộn qua các ứng dụng của bạn và tìm kiếm các ứng dụng bạn không nhận ra hoặc sử dụng, sau đó xóa chúng khỏi điện thoại của bạn.
Hãy chú ý đến các trò chơi ít được biết đến hơn, trình tiết kiệm pin, "trình dọn dẹp" và các ứng dụng tuyên bố sẽ bảo vệ bạn khỏi các mối đe dọa khác nhau

Loại bỏ một loại virus Worm Bước 33 Bước 2. Khởi chạy ứng dụng Cài đặt và chọn “Safari”
Nếu bạn đang gặp phải quảng cáo bật lên hoặc Safari liên tục chuyển hướng bạn đến sai trang web, có thể có điều gì đó lạ trong dữ liệu duyệt web của bạn.

Loại bỏ vi-rút Worm Bước 34 Bước 3. Nhấn vào “Xóa lịch sử và dữ liệu trang web”
Trong các phiên bản iOS cũ hơn, hãy nhấn vào “Xóa cookie và dữ liệu”.

Loại bỏ một loại virus Worm Bước 35 Bước 4. Quay lại cài đặt Safari trong ứng dụng Cài đặt, sau đó chọn “Nâng cao”

Loại bỏ một loại virus Worm Bước 36 Bước 5. Nhấn vào “Dữ liệu trang web”, sau đó nhấn “Xóa tất cả dữ liệu trang web”

Loại bỏ một loại virus Worm Bước 37 Bước 6. Giữ nút nguồn và ngủ / thức để khởi động lại iPhone của bạn
Khi điện thoại quay lại màn hình chính, hãy thử sử dụng trình duyệt web của bạn một cách bình thường. Miễn là bạn đã xóa ứng dụng xấu và xóa tất cả dữ liệu web, điện thoại của bạn phải sạch phần mềm độc hại.
Nếu bạn vẫn gặp phải các triệu chứng, hãy sao lưu và khôi phục iPhone của bạn

Loại bỏ một loại virus Worm Bước 38 Bước 7. Giữ an toàn trong tương lai
Không cần cài đặt bảo vệ chống vi-rút hoặc chống phần mềm độc hại cho iPhone của bạn. Bạn chỉ cần biết những gì cần tìm.
- Không nhấp vào bất kỳ cửa sổ bật lên nào cho rằng bạn có phần mềm độc hại. Những thông điệp này sẽ không bao giờ đến với iPhone - chúng luôn là quảng cáo, ngay cả khi chúng trông rất thuyết phục.
- Trước khi tải xuống một ứng dụng, hãy đọc qua các bài đánh giá và xếp hạng của ứng dụng đó trong App Store.
Video - Bằng cách sử dụng dịch vụ này, một số thông tin có thể được chia sẻ với YouTube
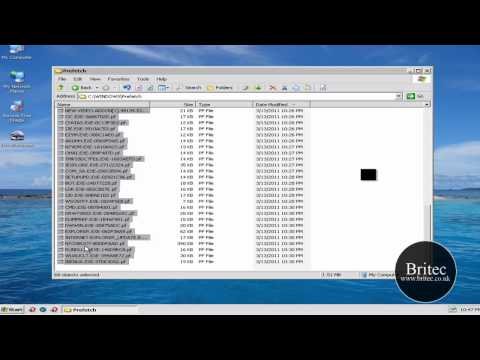
Lời khuyên
- Không bao giờ mở tệp đính kèm email từ người dùng mà bạn không tin tưởng.
- Nếu mọi người nhận được email từ bạn mà bạn không gửi, đó có thể là một con sâu. Tuy nhiên, ai đó có thể đã bẻ khóa mật khẩu email của bạn. Kiểm tra tài khoản email trên web của bạn hoặc liên hệ với quản trị viên của tài khoản email của bạn.
- Hạn chế tải xuống các tệp và ứng dụng từ các trang web mà bạn không nhận ra.







