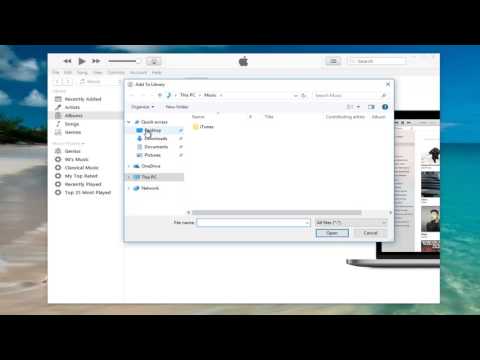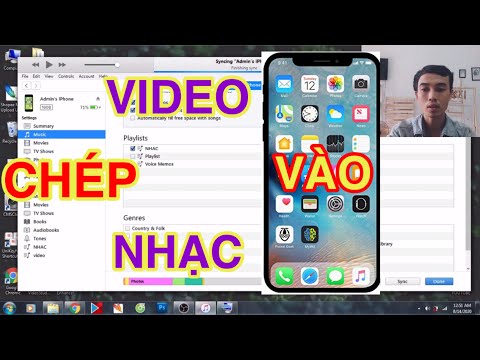Nhiều người sử dụng phần mềm iTunes để quản lý và phát các tệp nhạc của họ chọn cũng có iTunes quản lý các tệp nhạc mà họ có được thông qua phần mềm khác. ITunes có một số tùy chọn cho phép người dùng thêm nhạc vào thư viện iTunes, bao gồm trích xuất đĩa CD và nhập nhạc từ phần mềm khác. Đối với các tệp nhạc mà bạn không thể thêm bằng các phương tiện này, bạn có thể thêm chúng vào iTunes bằng cách thêm một thư mục nhạc.
Các bước

Bước 1. Mở iTunes và hiển thị thanh menu
Truy cập iTunes và xem thư viện của bạn dưới bất kỳ tab nhạc nào (nghệ sĩ, album, bài hát, điều đó không quan trọng). Ở trên cùng bên trái của màn hình, có một hình chữ nhật nhỏ được lấp đầy một nửa. Nhấp vào đây và menu thả xuống sẽ xuất hiện. Cuộn xuống dưới cùng trên menu thả xuống này và chọn 'Hiển thị thanh menu'. Ngay sau khi bạn nhấp vào đây, menu truyền thống với các tùy chọn ‘Tệp’, ‘Chỉnh sửa’, ‘Chế độ xem’, ‘Điều khiển’, ‘Cửa hàng’ và ‘Trợ giúp’ sẽ xuất hiện ở gần đầu màn hình.
Nếu bạn đã có thể nhìn thấy thanh menu, hãy bỏ qua bước này

Bước 2. Tìm nhạc bạn muốn thêm vào iTunes
Cho dù bạn đã tải xuống mp3 từ Internet hay ẩn nhạc trong các tệp khác trên máy tính của mình, bạn sẽ cần tìm thư mục chứa nhạc của mình. Tìm kiếm trên máy tính của bạn (bên ngoài iTunes) và tìm thư mục nhạc của bạn. Di chuyển thư mục tệp này đến vị trí dễ xem, chẳng hạn như trên máy tính để bàn hoặc trong các tệp tải xuống của bạn. Điều này sẽ giúp bạn dễ dàng tìm thấy hơn khi bạn thêm thư mục vào iTunes sau này.

Bước 3. Kiểm tra các phần mở rộng tệp để đảm bảo rằng chúng tương thích với iTunes
Hầu hết nhạc có thể được thêm vào iTunes mà không có vấn đề gì, nhưng bạn nên kiểm tra kỹ để đảm bảo rằng phần mở rộng tệp được sử dụng với nhạc của bạn tương thích. Nhạc có thể có bất kỳ phần mở rộng nào sau đây: AAC, MP3, WAV, AIFF, AA hoặc M4A. Nếu bạn có các tệp WMA không được bảo vệ, iTunes có thể chuyển đổi chúng sang định dạng có thể sử dụng. Nếu không, bạn sẽ phải chuyển đổi nhạc của mình sang một trong các dạng này trước khi thêm nó vào iTunes.

Bước 4. Thêm thư mục mới vào iTunes
Nhấp vào menu "Tệp". Người dùng Mac sẽ thấy tùy chọn "Thêm vào Thư viện", trong khi người dùng PC sẽ thấy "Thêm Thư mục vào Thư viện". Nhấp vào bất kỳ tùy chọn nào trong số các tùy chọn này xuất hiện cho bạn và cho phép iTunes mở cửa sổ duyệt web.
Ngoài ra còn có tùy chọn ‘Thêm tệp vào thư viện’, nhưng tùy chọn này sẽ chỉ thêm một bài hát duy nhất chứ không phải toàn bộ thư mục bài hát vào iTunes của bạn

Bước 5. Duyệt tìm thư mục bạn đã tạo
Trong cửa sổ mới mở, hãy tìm kiếm thư mục tệp có nhạc mà bạn đã đặt trước đó. Nhấp để đánh dấu nó, sau đó nhấp vào "Chọn Thư mục" ở cuối cửa sổ.
Nếu bạn sử dụng tùy chọn ‘Thêm tệp vào thư viện’, bạn có thể giữ phím shift để chọn nhiều mục và sao chép hiệu quả toàn bộ thư mục nhạc vào thư viện của mình

Bước 6. Tìm thư mục sẽ được thêm vào thư viện iTunes
Sau khi bạn nhấp vào 'Chọn thư mục', cửa sổ duyệt web sẽ tự động đóng và bạn sẽ xem lại thư viện của mình. Chờ 5–10 giây, sau đó tìm kiếm thư mục nhạc bạn vừa thêm trong thư viện của bạn. Cần một chút thời gian để sao chép lại, vì vậy nếu nó không hiển thị ngay lập tức, hãy kiên nhẫn. Khi bạn đã xác định được vị trí của thư mục, hãy kiểm tra âm nhạc để đảm bảo rằng chúng đã sao chép mà không gặp khó khăn. Nếu họ đã làm, bạn đã hoàn tất!
Video - Bằng cách sử dụng dịch vụ này, một số thông tin có thể được chia sẻ với YouTube