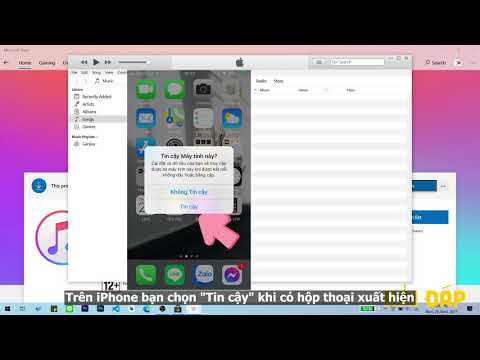Nếu bạn là người dùng Apple, mua nhạc trên iTunes có thể là một nhiệm vụ rất đơn giản. Tuy nhiên, giữa việc thiết lập ID Apple, thêm phương thức thanh toán và tìm nhạc của bạn, nó cũng có thể trở nên khá khó hiểu. Cho dù bạn đang mua nhạc cho iPad, iPhone hay bất kỳ thiết bị Apple nào khác, mua nhạc trên iTunes là một cách tuyệt vời để khám phá âm nhạc mới đồng thời ủng hộ các nghệ sĩ bạn yêu thích.
Các bước
Phần 1/3: Thiết lập trước khi duyệt

Bước 1. Tạo ID Apple
Để thực hiện việc này, hãy truy cập trang web của Apple và tạo một tài khoản. Sau khi bạn đã tạo ID Apple, bạn có thể sử dụng ID này từ bất kỳ thiết bị Apple nào của mình.
Để đăng ký Apple ID, bạn phải cung cấp họ tên, ngày sinh và địa chỉ nhận thư. Bạn sẽ được yêu cầu chọn một ID (như tạo địa chỉ email) và nhập ba câu hỏi bí mật để bảo mật tài khoản. Sẽ là một quyết định khôn ngoan nếu bạn cũng nhập email cứu hộ trong trường hợp vi phạm bảo mật hoặc quên mật khẩu

Bước 2. Điều hướng đến cửa hàng iTunes
Tìm biểu tượng iTunes của bạn, nền trắng với nốt nhạc màu tím và hồng. Sau khi nhấp vào iTunes, trên cùng bên phải của màn hình sẽ hiển thị “iTunes Store”. Nhấn vào đây để vào cửa hàng.
Trên thiết bị di động, logo ứng dụng iTunes có màu hồng và tím, với một nốt nhạc

Bước 3. Đăng nhập bằng ID Apple của bạn nếu được nhắc,
Nếu bạn vừa tạo ID Apple của mình trên cùng một tài khoản, bạn có thể không cần nhập lại thông tin đăng nhập của mình.

Bước 4. Thêm phương thức thanh toán
Khi mua hàng trên iTunes, bạn có thể kết nối thẻ tín dụng hoặc sử dụng thẻ quà tặng để thanh toán. Để thực hiện việc này, hãy nhấp vào tên của bạn ở trên cùng bên phải của ứng dụng và chọn “Thông tin tài khoản”. Từ đây, bạn sẽ thấy một tùy chọn để thêm thẻ tín dụng.
Nếu bạn đang thêm thẻ quà tặng, thay vào đó, bạn có thể nhấp vào "Đổi" và nhập số thẻ quà tặng của mình

Bước 5. Quay lại ứng dụng iTunes
Di chuyển ra khỏi màn hình cài đặt tài khoản bằng cách nhấp vào nút trên cùng bên phải có nội dung “iTunes Store”. Nút này sẽ có màu tím hoặc xanh lam, tùy thuộc vào cài đặt của bạn.
Phần 2/3: Mua nhạc trên iTunes

Bước 1. Tìm kiếm hoặc duyệt nhạc mong muốn của bạn
Trang chủ iTunes sẽ hiển thị các nghệ sĩ sắp ra mắt và nổi tiếng. Nếu bạn đang tìm kiếm điều gì đó cụ thể hơn, hãy thử nhập bài hát hoặc tên nghệ sĩ vào thanh tìm kiếm và nhấn ↵ Enter.
- Bạn có thể tìm kiếm iTunes theo thể loại bằng cách nhìn vào bên phải màn hình. Nhấp vào “Tất cả các thể loại” và chọn một thể loại.
- Bạn cũng có thể lọc kết quả tìm kiếm của mình theo Chương trình truyền hình, Album, Bài hát, Ứng dụng iPhone, Ứng dụng iPad, Phim, Sách, Sách nói, Video nhạc, Podcast và nội dung iTunes U.
- Phía bên phải của ứng dụng cũng hiển thị các cài đặt tìm kiếm nâng cao như album dưới một mức giá nhất định, đơn đặt hàng trước, video nhạc và nghệ sĩ mới.

Bước 2. Chọn những gì bạn muốn mua
Có thể mua album bằng cách nhấp vào giá niêm yết dưới bìa album. Nếu bạn muốn mua một bài hát, chúng thường có giá từ $ 0,69 đến $ 1,29 mỗi bài.
Bạn có thể nghe mẫu của một bài hát bằng cách di chuột qua tên. Một nút phát nhỏ sẽ hiển thị trên số bản nhạc của bài hát. Bấm phát để nghe mẫu

Bước 3. Mua nhạc của bạn
Nhấp vào giá của album hoặc bản nhạc bạn muốn mua. Khi bạn chọn mua, bạn có thể chọn cách bạn muốn thanh toán bằng cách sử dụng các tùy chọn thanh toán đã tải trước đó của mình. Từ đây, nhạc của bạn sẽ được tải xuống ngay lập tức và có sẵn để chơi trong thư viện của bạn.
- Sau khi nhấp vào “Mua”, bạn có thể được nhắc nhập ID Apple và mật khẩu của mình. Đây là một tính năng bảo mật và là một phần của quy trình mua hàng thông thường.
- Nếu bạn chỉ chọn mua một số bài hát trong album, Apple thường sẽ đưa ra mức chiết khấu cho bạn mua phần còn lại. Những ưu đãi này có giá trị lên đến sáu tháng.
Phần 3/3: Đổi thẻ quà tặng

Bước 1. Xác định loại thẻ bạn có
Mã nội dung Mac App Store phải được đổi qua Mac App Store. Mã khuyến mại phải được đổi trước ngày hết hạn được in trên mặt sau của thẻ. Thẻ quà tặng Apple Store có thể được đổi trực tuyến hoặc tại một cửa hàng thực tế. Bạn có thể đổi thẻ quà tặng trên iTunes Store qua email bằng cách chỉ cần nhấp vào "Đổi ngay" trong email của bạn.

Bước 2. Đổi thẻ cho bạn trên thiết bị di động
Cho dù bạn có iPhone, iPad hay iPod touch, bạn có thể dễ dàng đổi thẻ bằng cách nhập mã khi được nhắc.
- Nhấn vào iTunes hoặc App Store trên thiết bị di động của bạn.
- Cuộn xuống phần Nổi bật, nơi bạn sẽ thấy nút Đổi. Bạn sẽ cần đăng nhập bằng ID Apple của mình để tiếp tục.
- Bạn cũng có thể nhập mã của mình theo cách thủ công khi được nhắc. Một số quốc gia cũng sẽ cho phép bạn sử dụng máy ảnh tích hợp để đổi thẻ của mình.
- Thẻ quà tặng iTunes sẽ có mã gồm 16 chữ số ở mặt sau bắt đầu bằng chữ X. Nhập mã và nhấn Đổi.
- Số dư tài khoản iTunes của bạn sẽ cập nhật sau khi bạn đổi thẻ quà tặng; tuy nhiên, bạn có thể phải đăng xuất và đăng nhập lại vào các thiết bị khác của mình để xem số dư cập nhật. Số dư của bạn có thể được nhìn thấy bên dưới ID Apple của bạn.
- Nếu bạn sử dụng mã nội dung, nội dung của bạn sẽ tải xuống sau khi bạn nhấn vào đổi.

Bước 3. Đổi thẻ của bạn trên Mac, PC hoặc Mac App Store
Dễ dàng đổi thẻ quà tặng bằng cách mở iTunes và nhập mã khuyến mãi khi được nhắc. Đảm bảo rằng bạn có phiên bản iTunes mới nhất trước khi mở nó.
- Tìm thanh menu của bạn và đăng nhập vào Mac App Store bằng ID Apple của bạn.
- iTunes sẽ nằm trong Mac App Store. Khi ở trong iTunes, hãy nhấp vào iTunes Store.
- Ở phía bên tay phải sẽ có phần Liên kết nhanh. Nhấp vào Đổi trong phần này.
- Nhập mã quà tặng hoặc nội dung của bạn và nhấp vào Quay lại. Mã của Thẻ quà tặng iTunes ở mặt sau và gồm 16 chữ số bắt đầu bằng X. Một số quốc gia cũng cung cấp cho bạn tùy chọn đổi thẻ bằng máy ảnh tích hợp của bạn.
- Đổi mã nội dung tự động sẽ tải xuống nội dung và cập nhật số dư tài khoản iTunes của bạn.

Bước 4. Tìm kiếm và mua nội dung khi tài khoản của bạn đã được cập nhật
Bạn có thể nhập tên bài hát hoặc nghệ sĩ vào trường Cửa hàng tìm kiếm ở góc trên bên phải của iTunes. Nhấn Enter hoặc Return để xem những gì có sẵn.
- Sử dụng bộ lọc để tinh chỉnh tìm kiếm của bạn. Bạn cũng có thể xem trước 90 giây bài hát để đảm bảo đó là bài hát phù hợp mà bạn đang tìm kiếm.
- Mua từ kết quả tìm kiếm bằng cách nhấp vào Mua, xuất hiện bên cạnh mặt hàng.
- Nhập ID Apple và mật khẩu của bạn để xác nhận giao dịch mua.
Lời khuyên
- Khi gặp sự cố, hãy gọi cho Đường dây nóng của Apple theo số 1 (800) APL-CARE. Giờ của họ là 8 giờ sáng đến 9 giờ tối theo giờ PST.
- Để theo dõi chi tiêu của bạn, hãy nhấp vào “Tài khoản” trong menu liên kết nhanh trên cùng bên phải. Từ đây, hãy nhấp vào “Lịch sử mua hàng” để xem số tiền bạn đã chi tiêu.