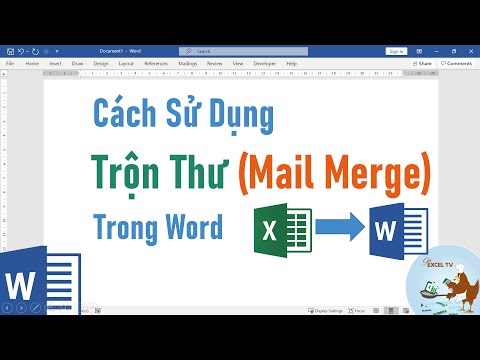WikiHow này hướng dẫn bạn cách tra từ đồng nghĩa cho một từ bằng cách sử dụng tính năng từ đồng nghĩa của Microsoft Word.
Các bước

Bước 1. Mở tài liệu Word của bạn nếu nó không mở
Để làm như vậy, bạn có thể bấm đúp vào chính tệp đó hoặc bạn có thể mở Microsoft Word rồi chọn tên tệp từ danh sách các tài liệu gần đây.

Bước 2. Tìm một từ mà bạn muốn sử dụng từ điển đồng nghĩa
Sử dụng tính năng từ điển đồng nghĩa trong Microsoft Word sẽ cung cấp cho bạn danh sách các lựa chọn thay thế cho từ bạn đã chọn.

Bước 3. Chọn từ
Để làm như vậy, hãy nhấp và kéo chuột qua phần văn bản, sau đó thả chuột khi bạn hoàn tất. Nền màu xanh lam sẽ xuất hiện phía sau văn bản được đề cập.

Bước 4. Nhấp hai ngón tay (Mac) hoặc nhấp chuột phải (Windows) vào từ đã chọn
Làm như vậy sẽ gọi ra một menu thả xuống.

Bước 5. Chọn Từ đồng nghĩa
Tùy chọn này nằm gần giữa menu thả xuống. Bạn sẽ thấy một cửa sổ bật ra ở bên trái hoặc bên phải của menu thả xuống.

Bước 6. Nhấp vào Từ đồng nghĩa
Nó ở gần cuối cửa sổ bật ra.
Bạn cũng có thể nhấp vào một từ trong menu bật ra, vì các từ được liệt kê ở đây là từ đồng nghĩa với từ bạn đã chọn

Bước 7. Tìm một từ trong tab "Từ đồng nghĩa"
Phần này nằm ở phía bên phải của cửa sổ Word; bất kỳ từ nào được liệt kê trong ngăn này được coi là từ đồng nghĩa của từ đã chọn.

Bước 8. Nhấp vào ▼ ở bên phải của một từ
Làm như vậy sẽ xuất hiện một menu thả xuống.
- Trước tiên, bạn sẽ phải chọn từ bằng con trỏ chuột để biểu tượng này xuất hiện.
- Bạn cũng có thể nhấp vào từ được đề cập để xem các từ đồng nghĩa của nó.

Bước 9. Nhấp vào Chèn
Nó ở trên cùng của menu thả xuống. Điều này sẽ thay thế từ đã chọn của bạn bằng từ đồng nghĩa của nó.